Safari, the default web browser across all Apple devices, is a pretty decent yet underrated browser. Since its release in 2003, Apple has continuously updated Safari with efficiency in mind to ensure that users have the best internet experience.
One of the most basic customizations that you can do in Safari on a Mac to make browsing more efficient is pinning the websites you frequently visit. Read on to learn how to create and manage your pins.
What Is a Pinned Tab?
Pinned tabs or sites are visual shortcuts of websites that you frequently visit or use. Pinning tabs allow you to save time from manually opening each site. It also prevents you from accidentally closing them.
Pinned tabs stay in place even when you close and relaunch Safari or open a new window. This may come in handy when you work across several windows and need to access specific sites quickly.
When you click on any link from the pinned tab, the website will open in another tab, ensuring that your pinned tab will stay in place. Another cool thing about pinned tabs is that they refresh on the background, which means they’re always up to date.
How to Create Pinned Tabs in macOS
Before trying this feature, know that it only works in Safari running on OS X El Capitan and later.
Pinning tabs in Safari is pretty straightforward. Just open a website you frequently visit, then drag the tab to the leftmost side of the tab bar and release your hold when the tab shrinks, displaying only the website’s initial or icon.
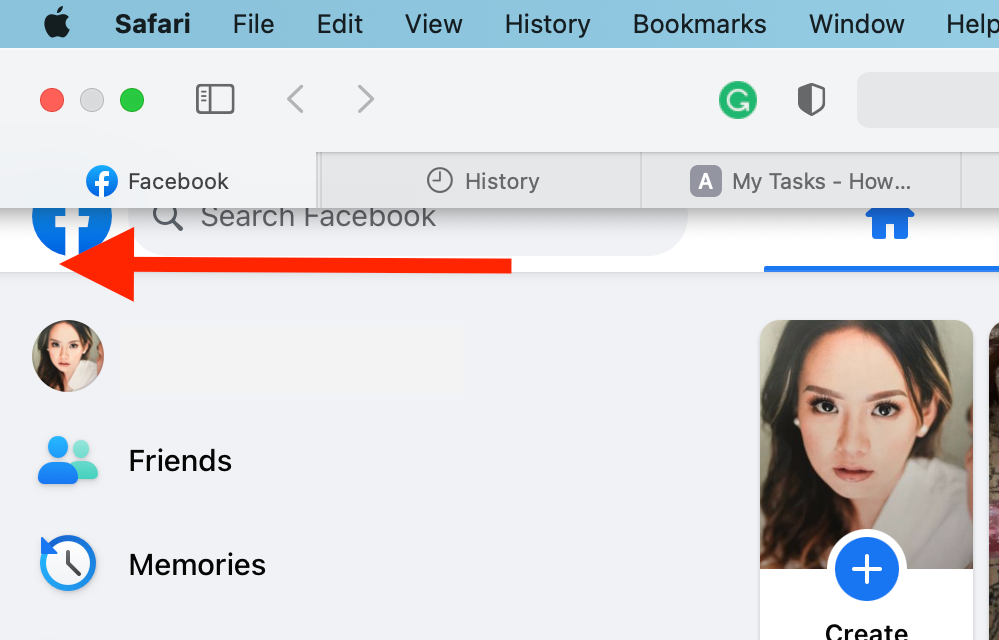
Alternatively, you can Control-click or two-finger-pad on the tab, then choose Pin Tab.
How to Manage Pinned Tabs
Now that you’ve created your pins, manage them by doing the following:
- Rearrange Pinned Tabs: If you have several pinned tabs, simply drag one to either side of another pinned tab to rearrange it.
- Remove Pinned Tabs: Unpin a website by clicking and holding the pinned tab and dragging it to the right side of the tab bar. Another option is to Control-click or two-finger-tap the pinned tab and choose Unpin Tab.
- Close Pinned Tabs: Unlike regular tabs, pinned tabs do not have Close (X) buttons. However, you can close pinned tabs by Control-clicking or two-finger-tapping the pinned tab and then selecting Close Tab. Note that doing this will also unpin the tab.
- Duplicate Tabs: If you want to open the same pinned website in another tab, Control-click or two-finger-tap the pinned tab and click Duplicate Tab. The pinned site will open in a new tab.
An Alternative to Pinned Tabs
Suppose you need some organization in Safari but don’t like your tab bar to be cluttered. Well, you also have the option to bookmark websites instead of pinning them.
To bookmark a site, just click the Share button (the box icon with an upward pointing arrow) then click Add Bookmark. Bookmarks are also accessible like pinned tabs. Just click the Sidebar icon on your toolbar to access your bookmarked sites.
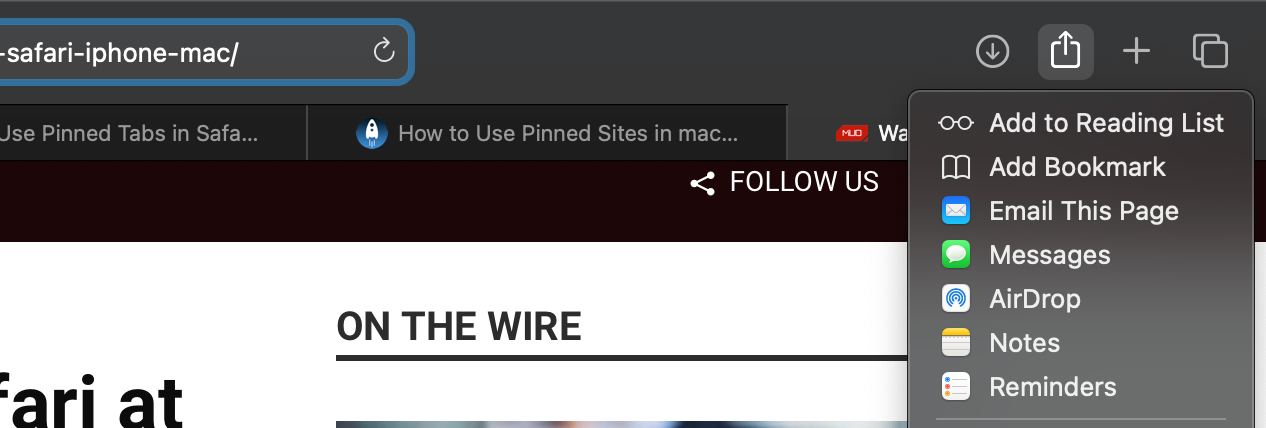
Compared to pinning tabs, bookmarks allow you to organize sites into folders, which can come in handy if you use several websites for specific tasks, workflows, and projects. Saving and bookmarking multiple tabs at a time is also very easy with Safari.
Your Favorite Websites Are a Tap Away
If you use Safari to check on specific sites on a daily basis, pinning them is a great way to instantly access them whenever you need to. While it seems like an unnecessary perk, having a less cluttered tab bar can actually do wonders for your workflow.