Occasionally, you’ll need to reset your WordPress website. You may be developing a plugin, carrying out testing, or simply starting a site again completely from scratch.
One particular plugin, WP Reset, allows you to reset every aspect of your site and revert to its original install state. Resetting your site lets you avoid the effort of installing it all over again. In this article, we’ll explain how to reset a WordPress website effortlessly.
Why Should You Reset a WordPress Website?

You may need to reset your WordPress website for a variety of reasons. Nevertheless, the most common cause is to get the site back to its default settings, much like you would expect during the factory reset of a smartphone or a tablet. So let’s take a look at some of the biggest reasons to reset a WordPress website:
Plugin / Theme Testing: If you’re a plugin or theme developer, you probably use a WordPress installation on your local computer to test them. In such cases, you’ll often want to test the end-to-end process, so resetting your website will be a common practice.
Fresh Start: You might occasionally make an unrecoverable change while customizing a site. Also, if you are working on a client’s website, you may be making such a considerable change that it’s easier to start it from the beginning rather than making a series of changes. Both cases are strong candidates for resetting a site.
The WP Reset Plugin
WP Reset is one of the most popular of the numerous WordPress reset plugins available. Installation follows a common, straightforward process and you can do this from within your WordPress admin interface. Once you’ve installed the plugin, make sure you activate it. You can find full instructions on the WP Reset plugin page.
Backup Your WordPress Website Before Resetting
You should back up your WordPress website before you reset it. If you later change your mind, or any other problem occurs, this is the only way to restore your previous site.
You can use a WordPress backup plugin to do this. But you can also backup your website using the WP Reset tool, which avoids needing to install a separate plugin.
Go to the plugin menu, and use the Snapshot feature. You can create a backup using the following steps:
Tools > WP Reset > Snapshots > Create Snapshot.
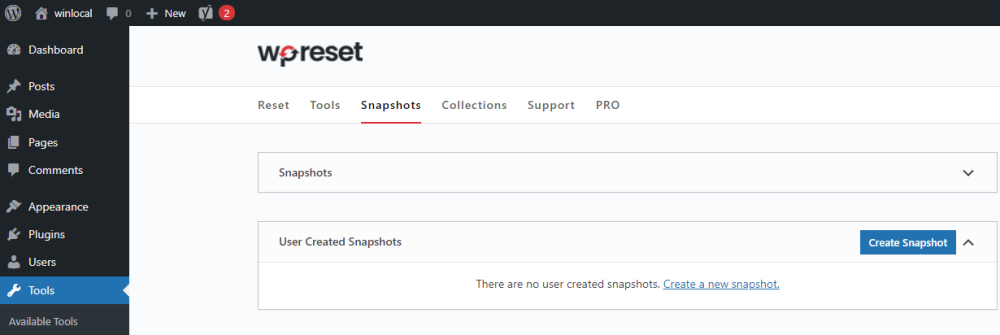
WP Reset will prompt you to choose a name for your snapshot. Do this, then click on the Create snapshot option. This will backup your entire database.
Now you can download and save the Snapshot on your machine for easy access and restoration if you need it in the future.
How to Reset a WordPress Website
Once you’ve installed the WP Reset plugin, navigate to Tools > WP Reset from the dashboard.
Scroll down until you reach the Site Reset section. Type "reset" in the confirmation field and click on the Reset Site button.
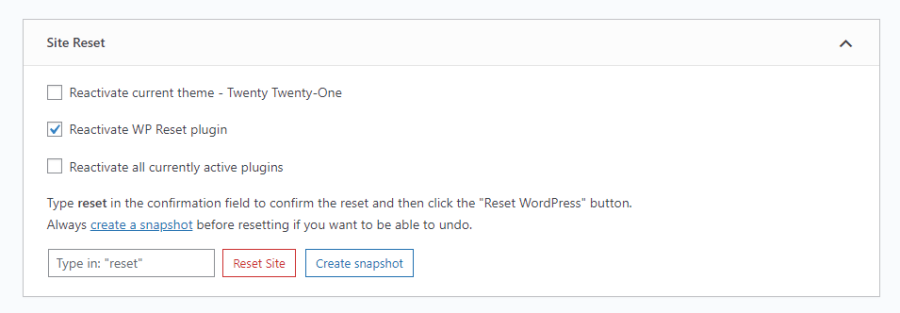
A pop-up window will ask you to confirm if you would like to reset your WordPress website. Press the red Reset WordPress button to initiate the reset process.
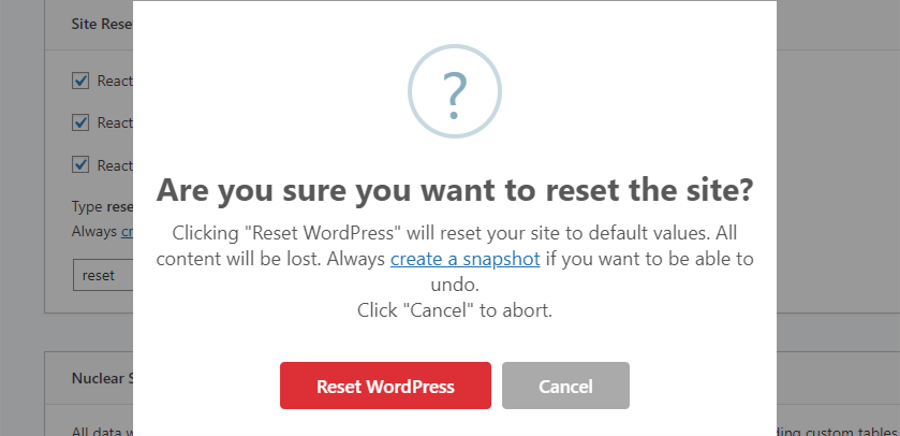
It will take some time to reset your WordPress website, as the notification indicates.
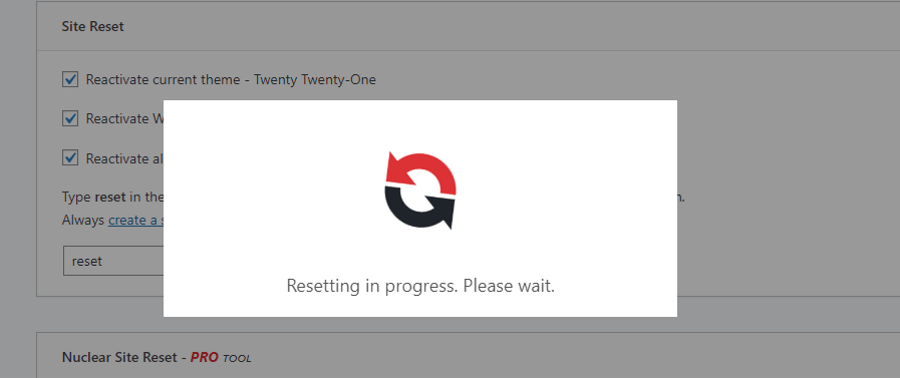
Finally, you will notice a brand-new dashboard with a confirmation announcement at the top.
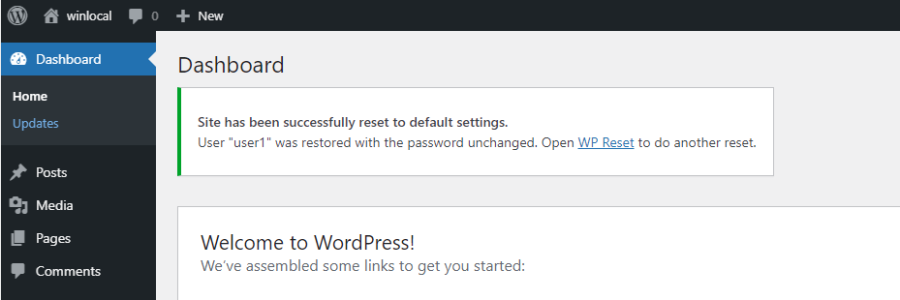
There you have it! You have successfully reset your WordPress website. The process will deactivate all your previously installed themes and plugins.
Now, head over to the Tools tab to reactivate any themes and plugins you want to.
Reuse a WordPress Staging Site by Regularly Resetting
Testing newer features requires a staging website, and regularly creating staging sites can be a tedious task. With a quick, convenient reset process, you can set up a staging site once and reuse it again and again.