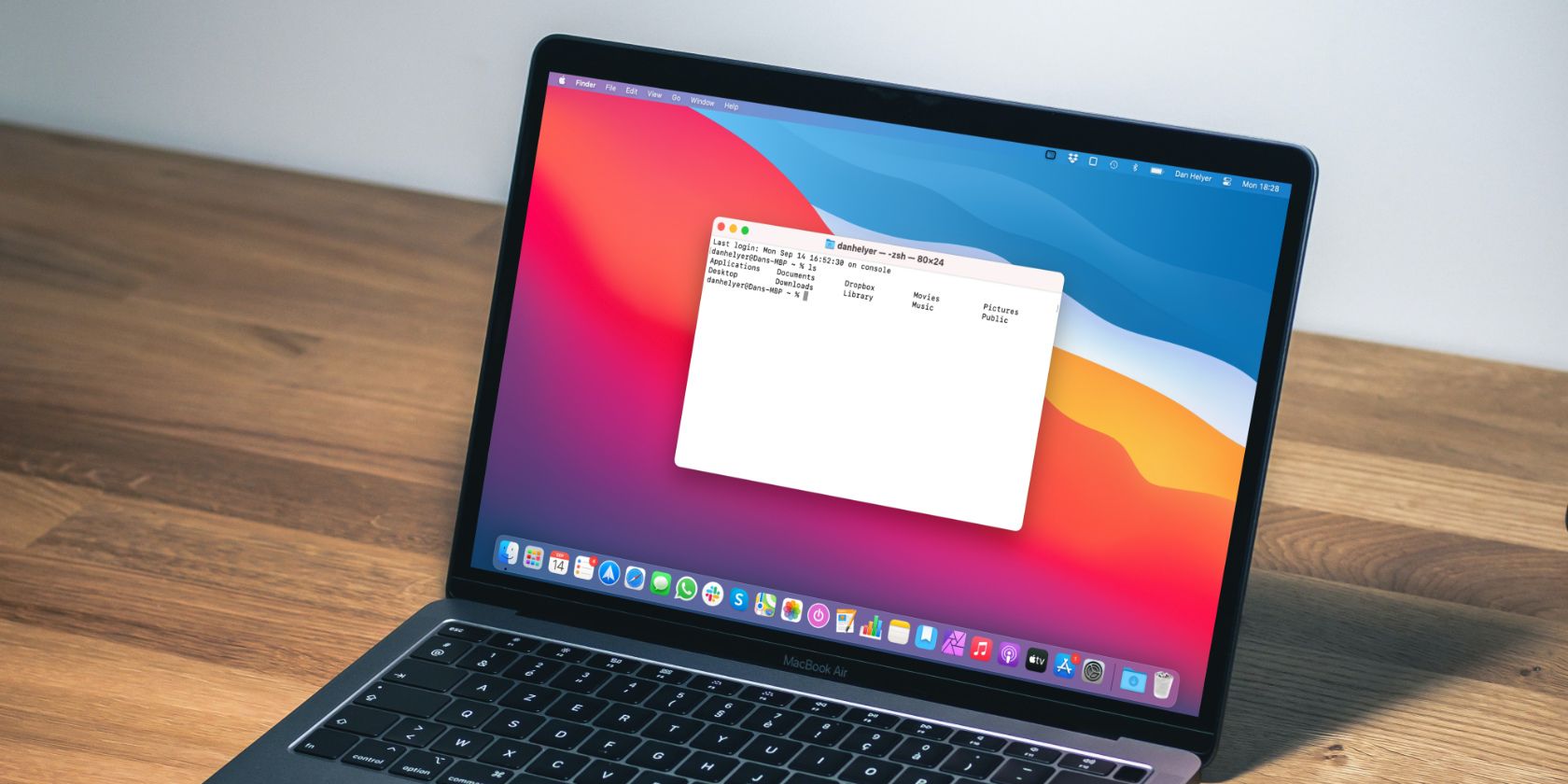
Before learning how to use Terminal on a Mac, you first need to know how to open it. There are lots of different ways to open Terminal in macOS; we'll explain each of them below, starting with the quickest option.
Spotlight is the quickest way to find and open documents, folders, and applications on your Mac. Press Cmd + Space to open Spotlight and start typing Terminal to search for it.
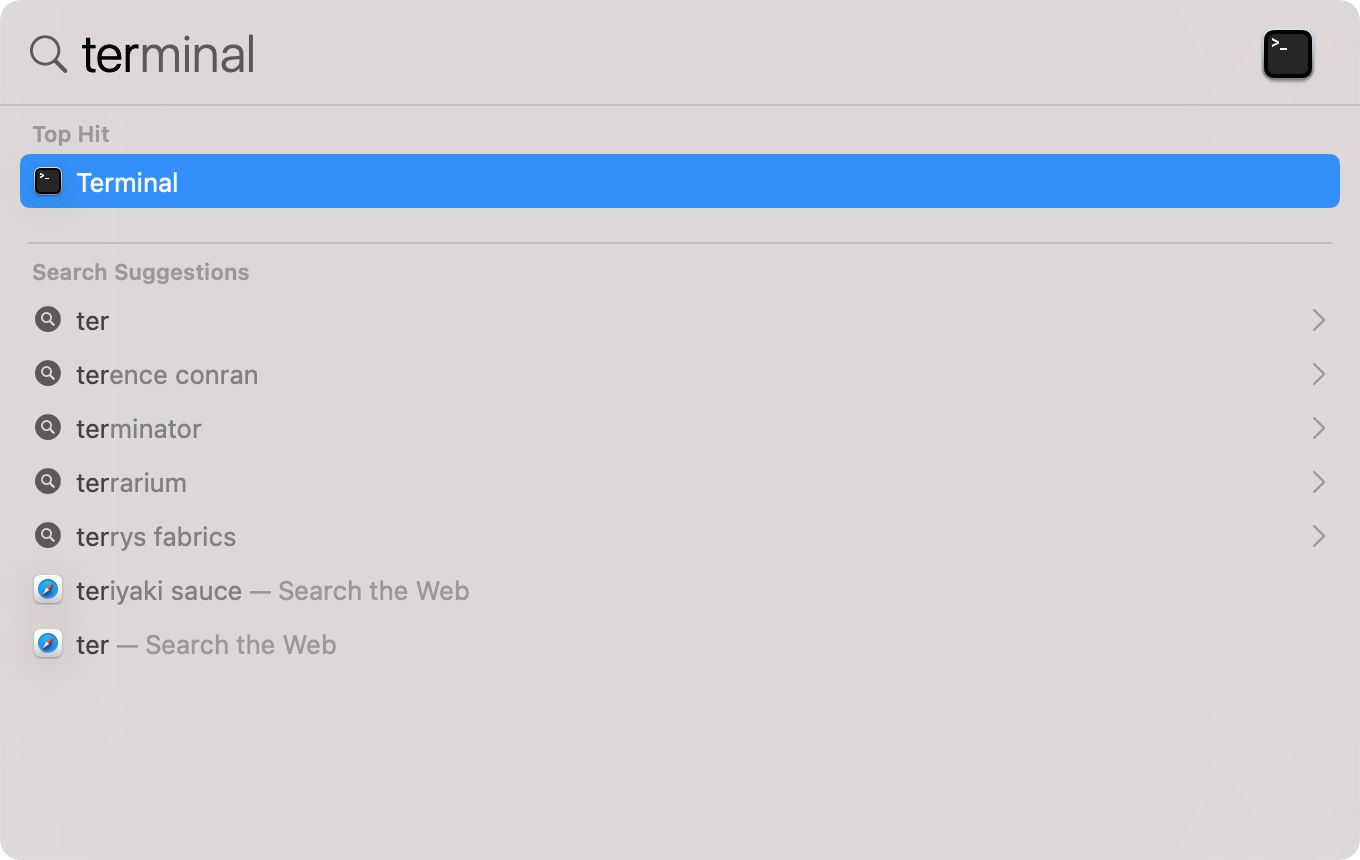
You should see Terminal appear at the top of your search results, usually before you even finish typing. Hit Return to open it.
Check out our beginner's guide to the Terminal if you're not sure how to get started with Terminal after opening it.
Launchpad in macOS is the easiest place to view and organize your apps, including Terminal. Press F4 on the keyboard to open Launchpad. You may need to press Fn + F4 if the special features are disabled on your function keys.
Start typing Terminal to search for it and hit Return once you find it. Alternatively, click to open the Other folder in Launchpad, then click Terminal from inside this folder.
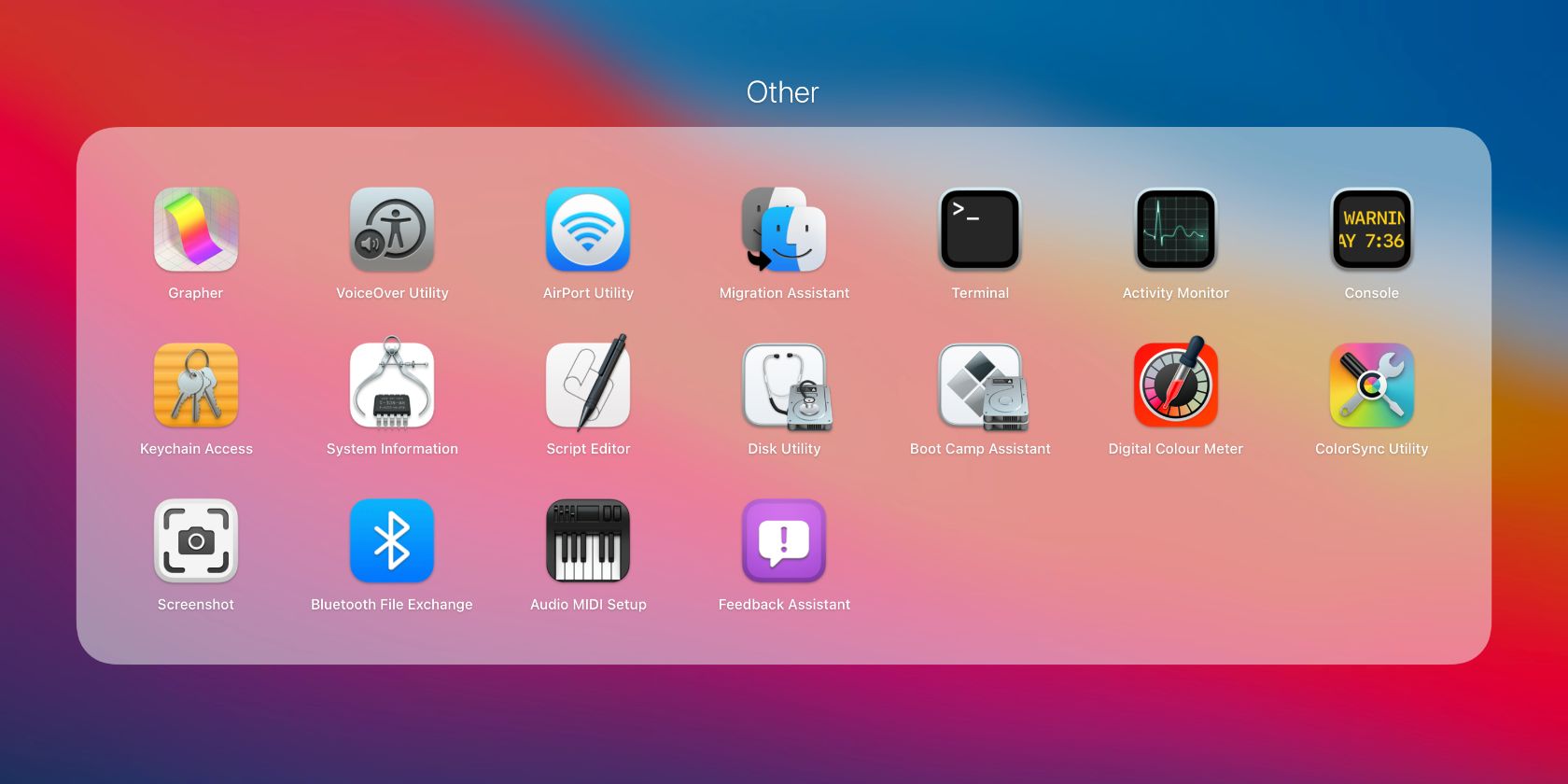
You might not realize it, but you can use Siri to open apps on your Mac just like you might use it to open apps on an iPhone. To do so, press and hold Cmd + Space to activate Siri, then say "Open Terminal."
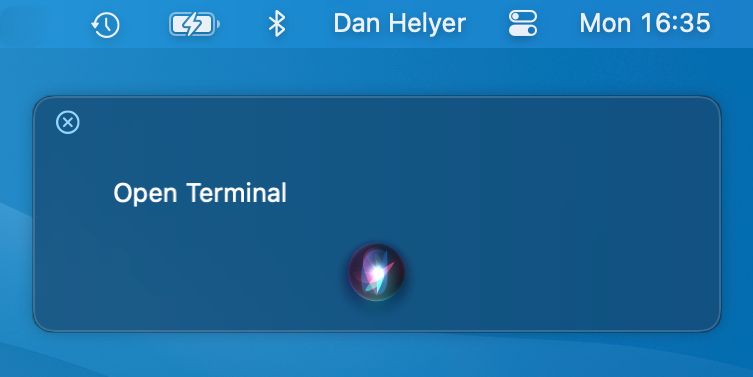
Siri takes a moment to process your request, then opens a new Terminal window.
You can also use Finder to open Terminal from the Applications folder on your Mac. Open a new Finder window and select Go > Utilities from the menu bar. Then double-click Terminal to open it.
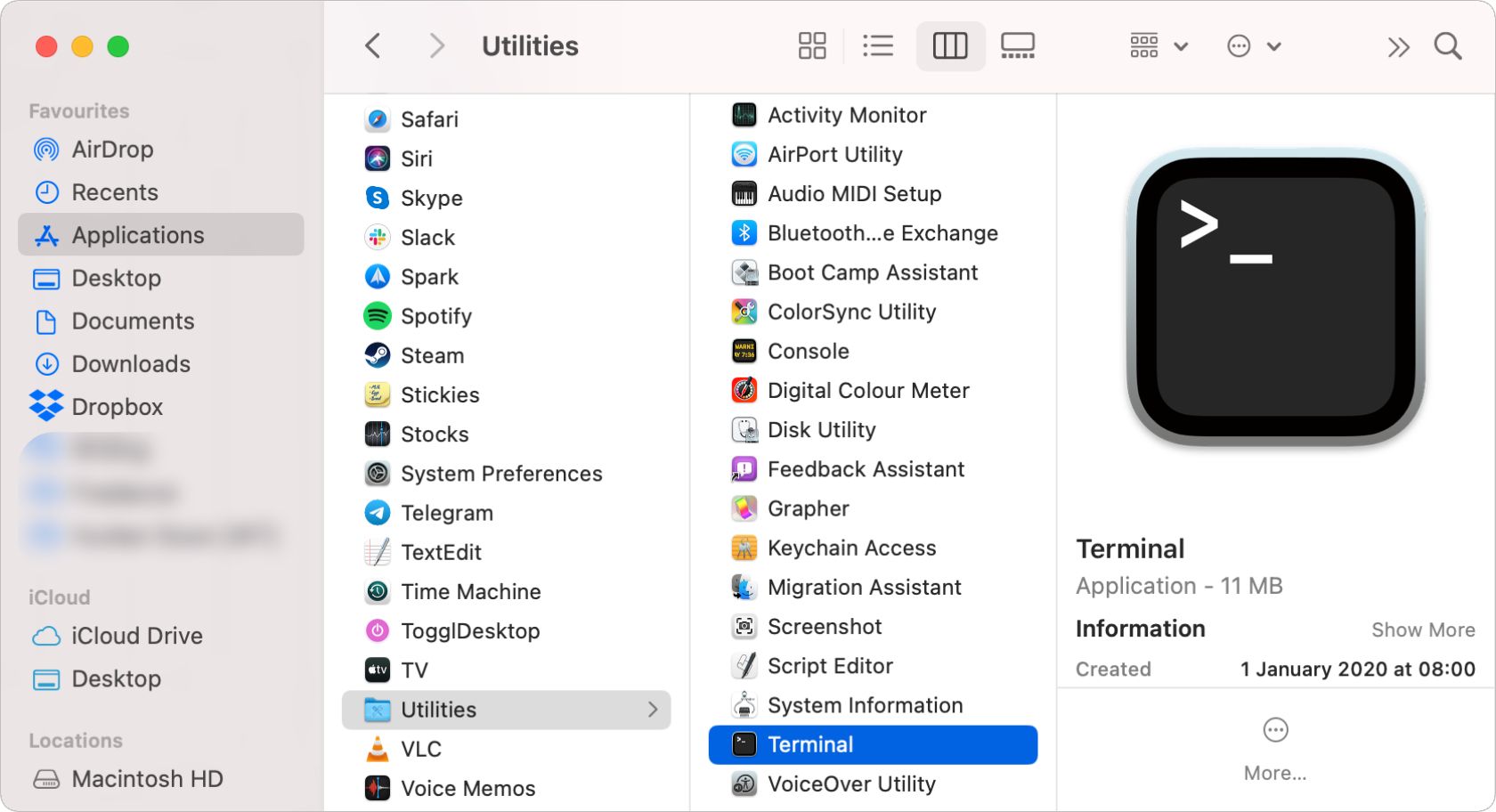
Alternatively, select Applications from the sidebar and open the Utilities folder nestled in your apps to find Terminal.
If you use Terminal a lot, you might want to create a shortcut in the Dock for quicker access. You first need to open Terminal using one of the previous methods. Then drag and drop the Terminal icon to a new position on your Dock.
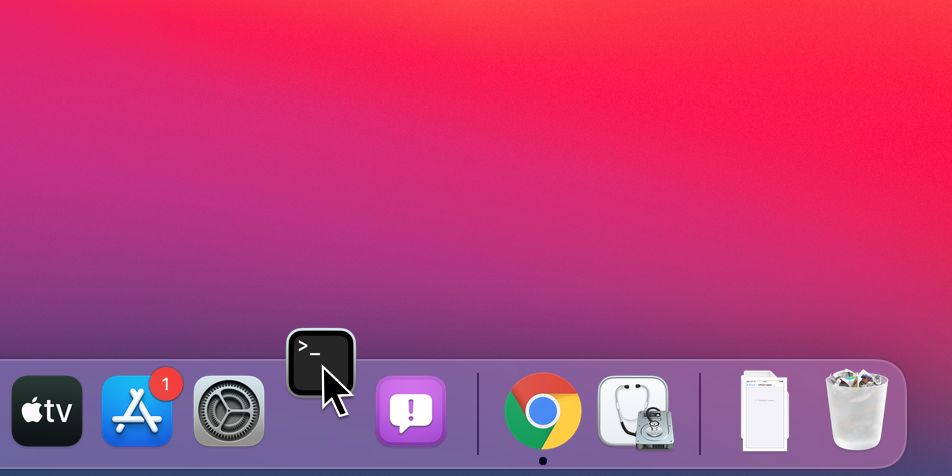
Make sure you move Terminal to the other side of the Recent Applications divider. In the future, you can open Terminal on your Mac by clicking this shortcut.
Sometimes you need to open Terminal from the macOS Recovery boot mode to access or edit certain system files on your Mac.
To do this, press and hold Cmd + R while your Mac starts up to boot into macOS Recovery. Then go to Utilities > Terminal from the menu bar to open Terminal.
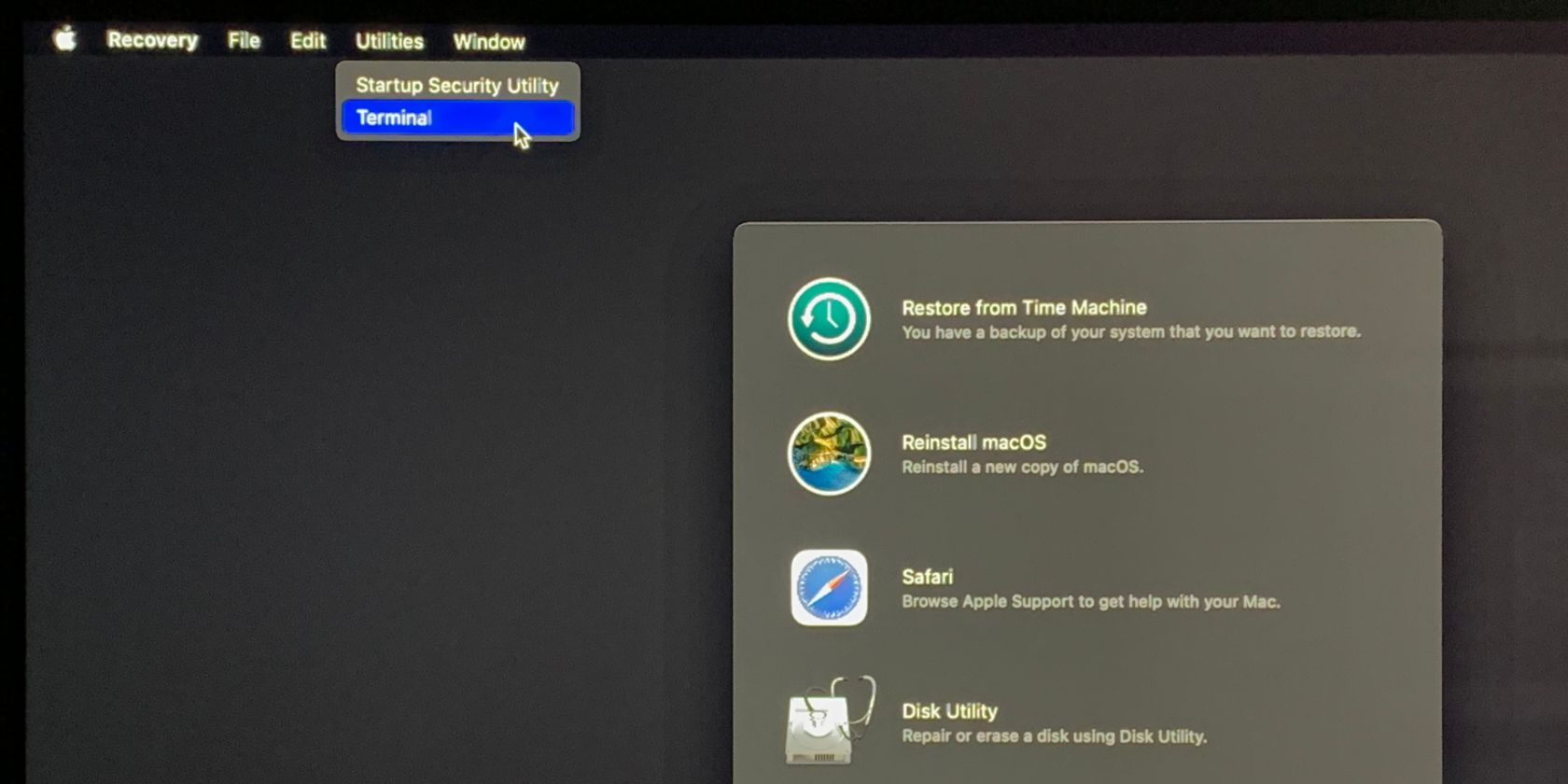
Once you're finished using Terminal, you should close it again so your Mac doesn't waste energy keeping it open. Be sure to let any commands you executed finish what they're doing before trying to close Terminal.
Use the red X button in the top-left of a Terminal window to close that window but leave Terminal running. This is useful if you have multiple windows open in Terminal but don't want to close all of them.
To close Terminal completely---including all your open windows---press Cmd + Q or go to Terminal > Quit Terminal from the menu bar.
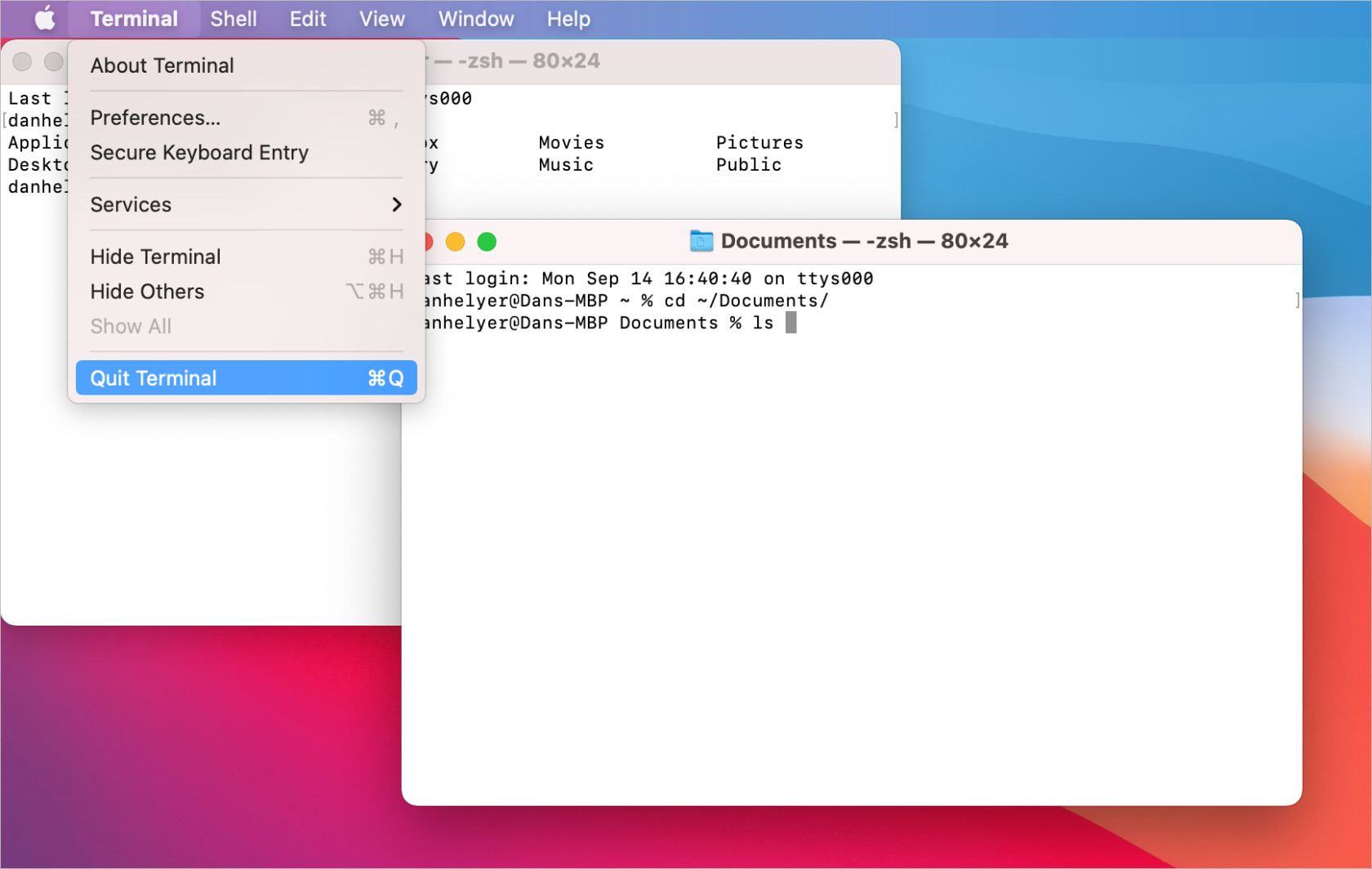
Now you know how to open Terminal on your Mac, you need to make sure you learn everything you can use it for.
Take a look at our Terminal cheat sheet to see a list of all the commands available, then type one out and hit Return to execute it. Be careful to avoid typos, though, as Terminal commands can delete important Mac files or result in other unwanted changes if you make a mistake.