Have you ever wondered how the shortcuts on your desktop work? They seem to function differently than other files on your computer, and for a good reason; they're unique files that act differently from any other.
Let's explore what makes shortcuts special and how they work.
What Is a Shortcut?
A shortcut is a set of instructions that tell the computer to open a file on a computer. When you activate a shortcut, it feeds those instructions to the computer, then finds the file and runs it.
The files on your computer have special "homes" where they live. If you've ever dug through the Program Files folder on your computer, you've already seen these homes for yourself.
Typically, when a program makes its home on your PC, it sets up all the files and data it needs to run within its folder. If you take the program out of its folder, it can't find the files it needs to run and throws up an error.
As such, if you want to run a program, you have to venture to its home on the operating system and run the executable file (.exe) that runs it. In the early days of computers, you had to do this manually every time you wanted to run a new program. It involved a lot of clicking through directories of folders to get where you want to be.
However, shortcuts make this process a lot easier. They're bundles of instructions that do all the directory-scouring and executable-running for you. When you double-click one, it automatically goes to where the program is and runs it for you.
They're not very smart because if you move the program out of the folder, the shortcut doesn't update itself. However, because programs tend to stick in one place, shortcuts don't really need to update themselves.
In a way, it's like if you want to drive to your friend's house, but you can never really remember how to get there. Every time you drive, you have to manually check a map and decide which way you need to turn.
On the other hand, a shortcut is like if you entered your friend's address into a GPS and let it guide you to your friend's house. You don't need to worry about where your friend lives and which roads lead there; you follow the instructions.
In fact, if you want to stretch this metaphor further, a shortcut is like entering your friend's address into the GPS, and your car automatically drives there without your aid. You need not have to do anything; just let the car take you all the way.
Does Deleting a Shortcut Erase the Program?
You may have noticed that the program still resides on your computer even after you delete a shortcut. Some people mistake that deleting the shortcut is equivalent to uninstalling the program, but that's not true.
A shortcut isn't a main part of the program. All it is is a bundle of instructions that tell your computer where to run the target program. When you delete the instructions, it doesn't affect the main program at all.
In our car analogy, it's like erasing your friend's address from your magical self-driving car's GPS. Erasing the address from your car's memory doesn't mean that your friend's home is wiped out of existence.
In fact, if you deleted the address from the GPS, you can still get to your friend's house. You can either drive there yourself or re-enter the address into the GPS.
In the same way, you can still access a program if you deleted its shortcut. You either go through your computer's file system to where the program is installed, or you can create another shortcut.
To get rid of a program, you need to uninstall it from Windows 10. A good uninstaller will remove the shortcut as well, but sometimes one will be left behind. It'll give you an error message if you try to run it, so feel free to delete the shortcut after you uninstalled the program.
How to Create a Shortcut on Windows 10
If you'd like to create a shortcut for a program, you can do so easily in Windows 10.
First of all, you need to head into the directory of the software you'd like to create a shortcut for. Now, you need to find the executable file that starts the program up; it'll be an EXE file.
Once you find it, right-click it and select Send to > Desktop (create shortcut). It's a little confusing because you're not actually sending the executable anywhere. You're creating a shortcut that leads to the executable instead.
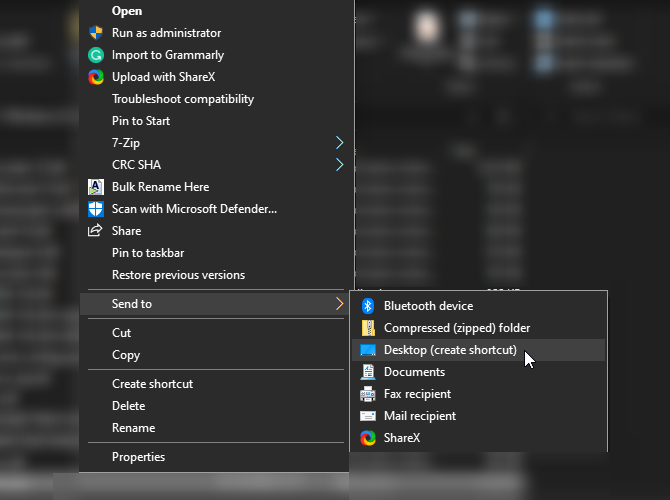
Once you click this option, you'll see a shortcut appear on your desktop.
You can also create a shortcut by right-clicking a space on your desktop or in Windows Explorer. In the right-click menu, go to New > Shortcut.
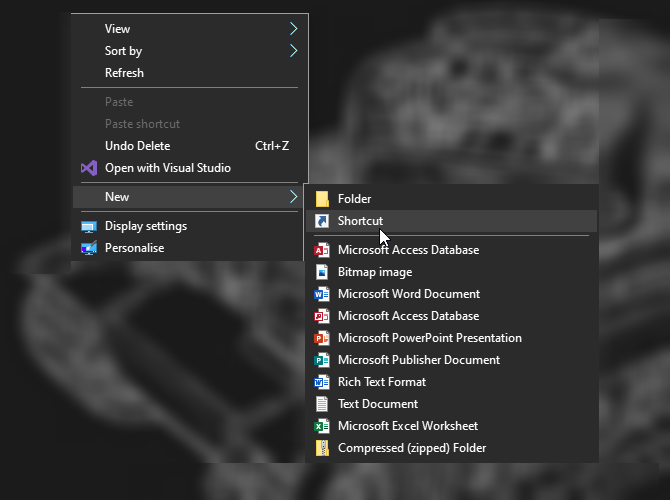
You can now either copy-paste the directory for the file you want to open or browse for it using the button on the right.
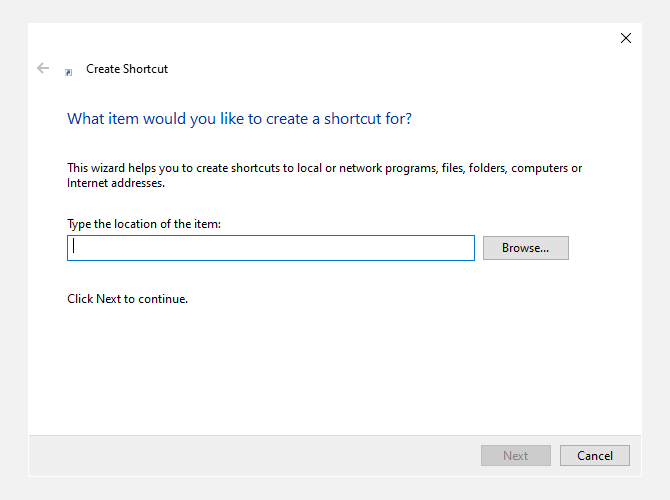
Creating a desktop shortcut on macOS is a similar process.
How to See Where a Shortcut Goes in Windows 10
Sometimes you'll want to access the folder where software is installed. For instance, some programs and games will have a configuration file within its folder, which you can tweak how the program works.
Unfortunately, because we're so used to working with shortcuts, it's easy to install a program without ever knowing where, exactly, the program's files are. Fortunately, there is a way to find out without rummaging through your computer's directory.
Remember how shortcuts are little bundles of instructions on where a program lives? We can use that information to discover where the program is installed without needing to run it on the computer.
To do this on Windows 10, right-click a shortcut, then click Open file location. Your computer will then go to the file as per its instructions, but it won't boot up the program. Instead, it'll open the folder it arrived in so you can see what's in there.
Customizing Your Desktop With Shortcuts
Now you know how shortcuts work and how to make your own, you can now make lots of shortcuts to the programs you need in your everyday life.
If you want to customize your desktop further, you can add a nice theme to it. A theme is a fantastic way to personalize your PC and make it truly yours.
Image Credit: Stokkete / Shutterstock.com