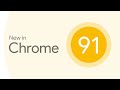Did you recently update to Windows 10 version 20H2? You might have noticed a new feature in your system tray. The Meet Now button is Windows 10 answer to Zoom and is aimed directly at helping you video conference with ease.
Here's everything you need to know about Windows 10 Meet Now, plus how you can hide it or remove it.
What Is Windows 10 Meet Now?
Windows 10 Meet Now is a Skype feature that now integrates with Windows 10. You may have noticed a new icon in your system tray following the Windows 10 20H2 update that rolled out in October.
Despite its integration with the Windows 10 operating system, Meet Now is a new Skype feature that allows Zoom-like conferencing for users, even without a Skype account.
Once you start a Meet Now video call, you can send the link to anyone, using a direct link, via email, or other messaging apps.
How to Use Meet Now in Windows 10
In Windows 10, selecting the new icon presents two options: Meet Now or Join a Meeting.

If you have Skype installed on your system, selecting Meet Now will open the Start Meeting dialog. From here, you can set a meeting name, share your meeting link, set your camera and audio inputs, and choose a background effect for your video.
If you do not have Skype installed on your computer, the Meet Now options will open in your web browser. You still have access to the same video and audio settings, plus the option to only join with audio.

With either option, once you enter the Meet Now conference call, you're live and streaming. Inside the call, you have options such as viewing and managing participants, sending reactions, and raising your hand to ask a question.
Join a Meeting
Selecting "Join a Meeting" opens Skype, displaying the option to Join a meeting with one click. When someone sends you a Meet Now link, you can copy and paste it into this box. Alternatively, clicking the link will automatically open the meeting with the Skype app (if it's installed) or the Skype web app in your web browser (if it is not).

How to Hide Meet Now in Windows 10
The addition of a new video conferencing option to Skype will please many users. However, many Windows 10 users will not be happy about the addition of a new icon in their system tray, especially one added without warning.
If you don't want the Meet Now button on your screen, here's how you remove it or disable it.
1. Hide the Meet Now Icon
The easiest way to remove the icon is to right-click and select Hide. Doing so removes the Meet Now icon from the system tray, where it will no longer bother you.

Another, slightly longer winded option is to press Windows Key + I, input system icon in the search box, and select the option to Turn system icons on or off. From here, you can toggle off Meet Now to hide the icon.
2. Remove Meet Now Using the Group Policy Editor
If you want to go one step further, you can remove Meet Now using a Group Policy. Creating a Group Policy can change a setting for the entire computer, affecting every user rather than a single Windows account.
However, the Group Policy Editor is only available to Windows 10 Pro, Enterprise, and Education users, although some workarounds are available for Windows 10 Home users.

To remove Meet Now using the Group Policy Editor:
- Type gpedit in your Start menu search bar, then select the Best Match.
- Now, head to User Configuration > Administrative Templates > Start Menu and Taskbar.
- Browse down and find Remove the Meet Now icon, double-click to open, then set the feature to Enabled.
- Press Apply.
You may have to restart your PC before the changes take effect.
3. Remove Meet Now Using the Windows Registry
Your final option is to remove Meet Now using the Windows Registry. This is the least advisable option as making alterations to your registry can have unintended consequences if you change the wrong setting.
In this case, you can safely use the registry to hide Meet Now for yourself or all users on a shared computer.
- Type regedit in your Start menu search bar and select the Best Match to open the Registry Editor.
- To block Meet Now on your Windows account, browse to HKEY_CURRENT_USER\Software\Microsoft\Windows\CurrentVersion\Policies\Explorer
- Right-click the Explorer window, and select New > Dword (32-bit) Value.
- Name it HideSCAMeetNow, then set the value to 1.

If you want to hide the Meet Now prompt for every user account on your PC, follow the above instructions, but browse to HKEY_LOCAL_MACHINE\SOFTWARE\Microsoft\Windows\CurrentVersion\Policies\Explorer in Step 2. The Dword creation, name, and value all remain the same.
Can You Completely Remove Meet Now from Windows 10?
No. Meet Now is a Skype video conferencing feature that belongs to the Skype app or is accessible through the Skype web app.
The Meet Now icon appearing on your screen without warning is an irritation, without a doubt. But you cannot burrow down into Skype and remove the functionality of this tool. Hiding the icon and forgetting that it exists is your best option.
How Does Meet Now Compare to Zoom?
Functionality-wise, Meet Now is decent. You can host between 30-50 people in a single Meet Now group video call, and the video quality remains decent throughout (local connection issues, permitting). Furthermore, you don't need a Skype account or even the Skype client to join a Meet Now conference call, making it very easy to use.
Meet Now does miss some handy and important features, however. For example, you cannot password protect a Meet Now video call, as you can with most other video conferencing apps. A spate of Zoom-bombing attacks forced Zoom to introduce more stringent password protection and room name creation rules during the COVID-19 pandemic. While you can create a custom name for your Meet Now call, you cannot protect the room from strangers that guess your meeting URL.
Overall, Meet Now is a decent alternative to Zoom for hosting a video call that people can drop in and out of.