If you don't track expenses properly, you aren't getting full control of your money. Google Sheets can help you figure out where your money is going, and which sections need financial adjustment.
Learn how to create a tracking spreadsheet with basic functions using Google Sheets so you can keep track of your expenses.
Why Should You Track Expenses?
Tracking expenses is the best way to save your money. Knowing your monthly expenses against your income empowers you to make better financial decisions.
Once you check your expenditures, you will begin to notice patterns. When you have a high level of debt, tracking your expenses can help you make more sensible expenditures.
You can reallocate your income to higher priorities, or reduce your expenditure on things you don't need. You'll also learn if you're overspending on services such as streaming services or gym memberships.
Keeping track of your expenses would be impossible if you don't have a budget. It would be difficult to set estimated prices for groceries or work supplies if you did not know what you spent in these categories.
By understanding how you spend money, you can plan ahead for your future. If your rent keeps going up, you'll want to know when it becomes unmanageable compared to your income.
Tracking your expenses is best done by creating a spreadsheet that automatically totals up your monthly expenditures for you. You can organize your life using Google Sheets in many different ways. Tracking expenses is at the top of the list.
Setting Up Your Spreadsheet to Track Expenses
The first step in setting up your tracking spreadsheet is to label the columns and rows accordingly.
You'll add the month columns on top of the page and the expense categories on the left side of your spreadsheet. You'll also need to tally up the totals for each month and category.
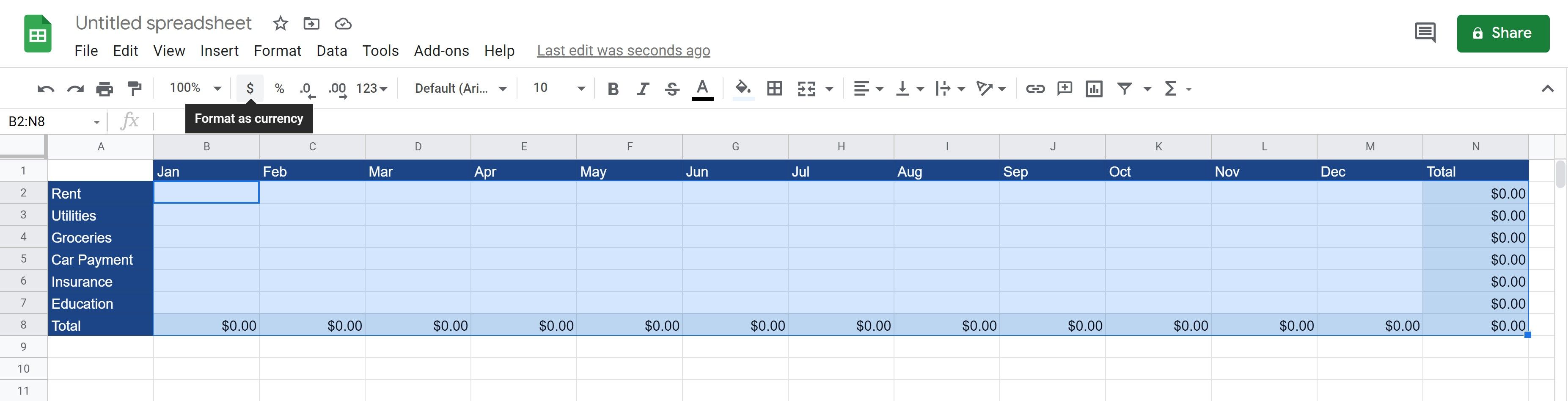
- Open a new, blank Google Sheet.
- Add the months in Row 1.
- Add expense categories in Column A.
- Add Total category.
- Change colors of months, categories, and total headers.
- Highlight empty cells and change to currency.
After setting up your spreadsheet, you should be able to start adding expenses, but you won't see your totals yet.
To do this, you would need to create a function that would add up the numbers for you, instead of having to do it manually.
Adding Simple Functions
We'll add some simple functions to our total boxes so that we can add up monthly totals for each category.
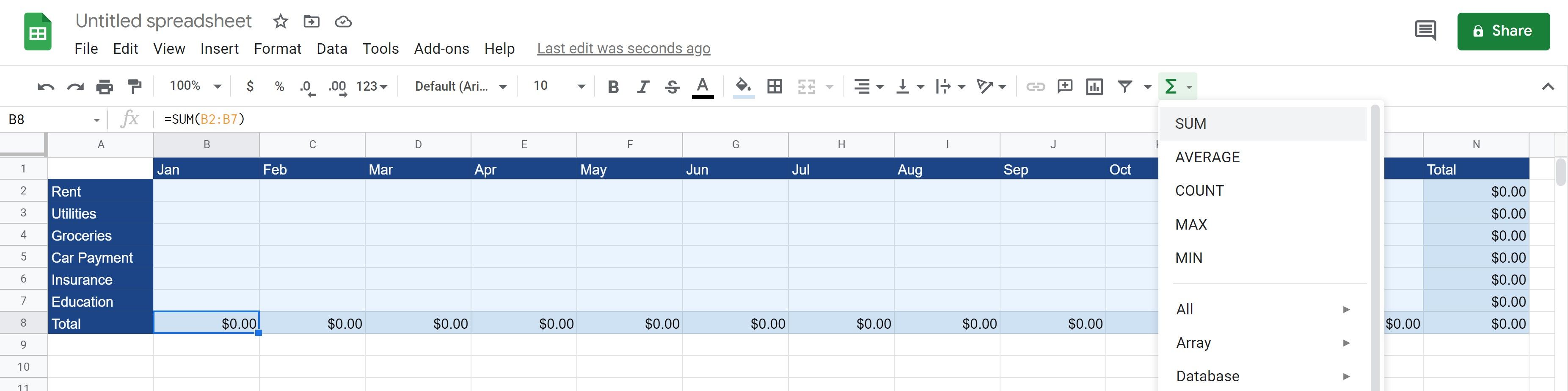
- Click on the Total field under January.
- Click the Functions icon > SUM.
- Click the B2 cell, hold the shift key, and click B7 cell. Release the shift key.
- Press Enter.
- Next, do the same for all the other fields until C8-M8 (December total).
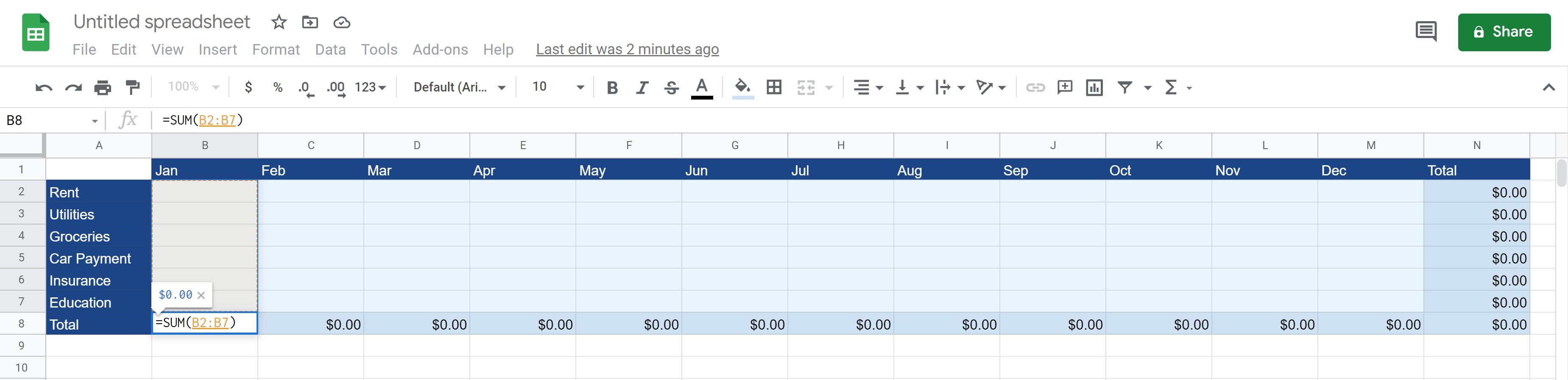
Now, anytime you enter an amount into the monthly expenses, you will see the totals being added automatically for that given month. This makes it much easier to track expenses without having to add up your totals each month manually.
Next, we'll take each category expense and add up the totals over the period of a year.
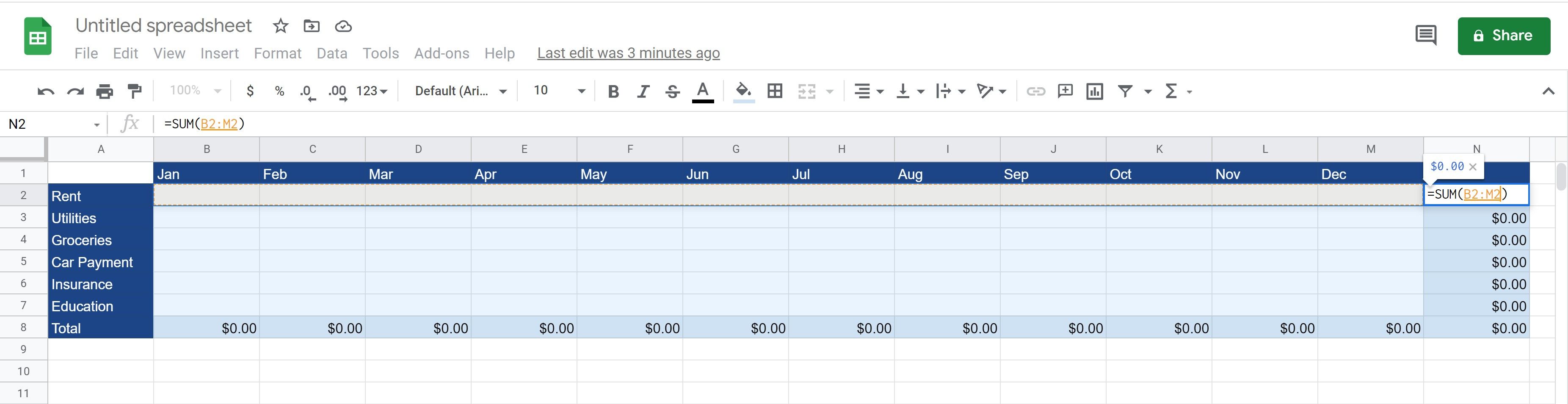
- Click field N2.
- Click Functions icon > SUM.
- Click B2 cell, hold the shift key, and click M2 cell. Let the shift key go
- Press Enter.
- Next, do the same for all the other fields from N3-N8.
Your sheet is now ready to begin entering your monthly expenses.
Once you start filling out your sheet, you'll see how much you're spending each month and how much each expense category is adding up over the year.
You can also create another section that tracks your income by using the same simple functions. Once you learn how to use these sheets, you will be able to explore even more functions.
Track Your Expenses Easily With Google Sheets
Tracking your expenses helps you make better decisions about the money you make and how you spend it.
Keeping a spreadsheet that automatically adds up your expenses helps you compare and identify patterns. You can even search for pre-made Google Sheet templates which do all the work for you.