Windows File Explorer is a great tool, but it also has its drawbacks. The program often responds slowly when you open or copy files. Sometimes, File Explorer’s search bar takes too long to load your search results or doesn't deliver search results at all.
If you manage and work with files daily, File Explorer’s performance issues can drastically hamper your productivity. Fortunately, there are various ways to fix File Explorer when it’s slow or unresponsive.
1. Restart File Explorer
Restarting File Explorer can help resolve this issue—especially when you open multiple File Explorer windows.
- To get started, right-click the taskbar and select Task Manager from the options.
- Right-click Windows Explorer and select Restart.
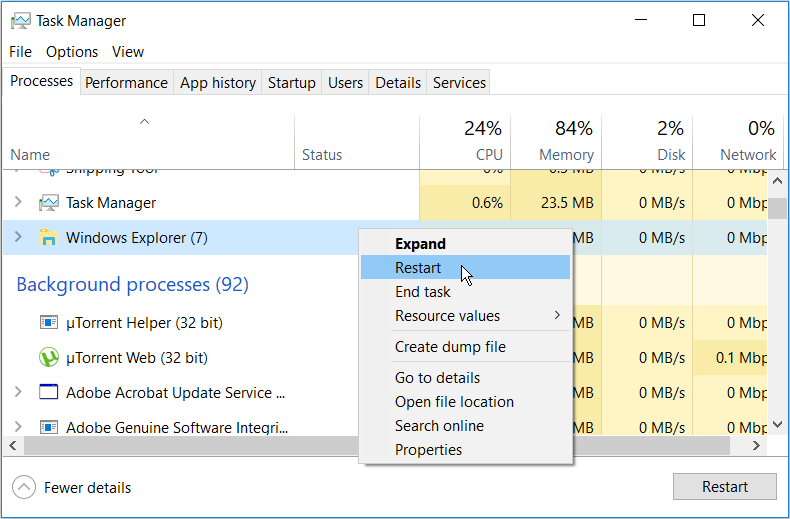
If the issue persists, try closing File Explorer using the Task Manager and then reopen it manually.
To do this, open Task Manager as per the previous steps. From there, right-click Windows Explorer and select End task. Finally, open File Explorer and check if the issue is resolved.
2. Minimize Your Running Programs
Running too many PC programs at the same time could affect File Explorer’s speed. In fact, this could slow down your entire PC.
To resolve this, try minimizing the number of programs running on your PC.
- To get started, open Task Manager by pressing Ctrl + Shift + Esc.
- Navigate to the Processes tab.
- In the Apps section, right-click on a specific program and select End task. Repeat this for all the programs you’d like to close.
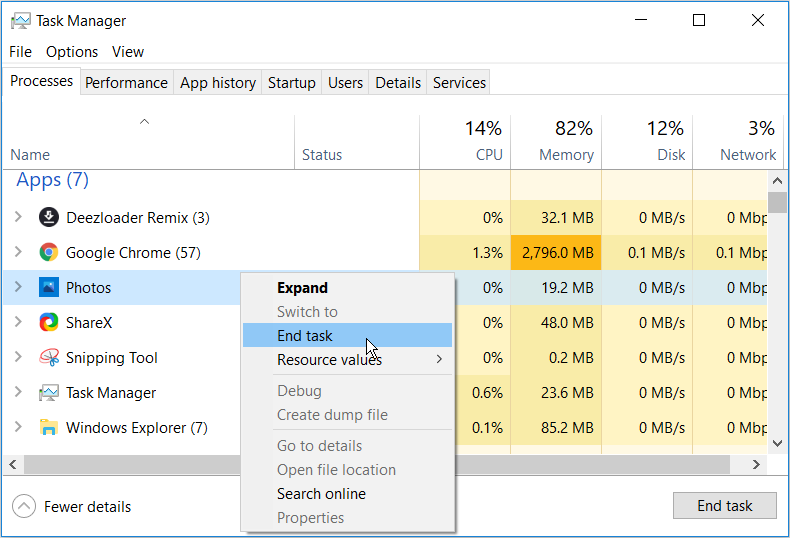
Next, scroll down to the Background processes section and close some tasks using the previous steps.
3. Disable Quick Access and Clear File Explorer History
Quick Access is one of File Explorer’s best features. When you open File Explorer, your recently accessed files and folders will appear under the Quick Access option. This helps you access your files and folders quickly, but it can also slow down File Explorer.
To speed up File Explorer, you could consider disabling Quick Access.
- Open File Explorer and hit the File option on the top-left corner of the screen.
- Select Change folder and search options.
- In the next window, navigate to the General tab.
- Hit the Open File Explorer to drop-down menu and select This PC.
- Next, uncheck the Show recently used files in Quick access and the Show frequently used folders in Quick access options.
- Now, press the Clear button next to Clear File Explorer History.
- Press Apply and then press OK to apply these changes.
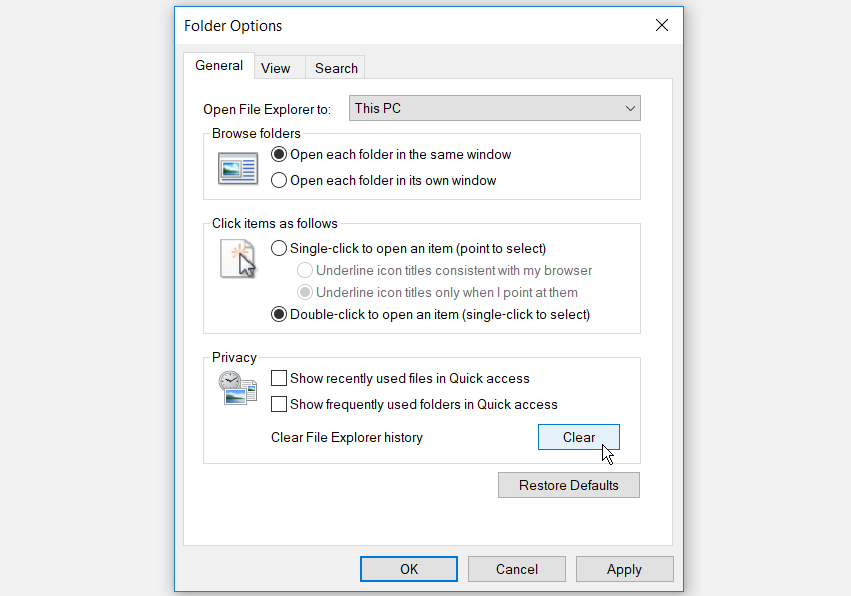
Restart your PC to apply these changes.
4. Configure the Folder Optimization Settings
Are you experiencing this issue particularly with a folder that contains lots of files and subfolders within it? If that’s the case, optimizing that folder could help.
Here’s how you can optimize your folder to help speed up File Explorer:
- Right-click the problematic folder and select Properties.
- Navigate to the Customize tab.
- Hit the Optimize this folder for drop-down menu and select General items.
- Check the Also apply this template to all subfolders box.
- Press Apply and then press OK to apply these changes.
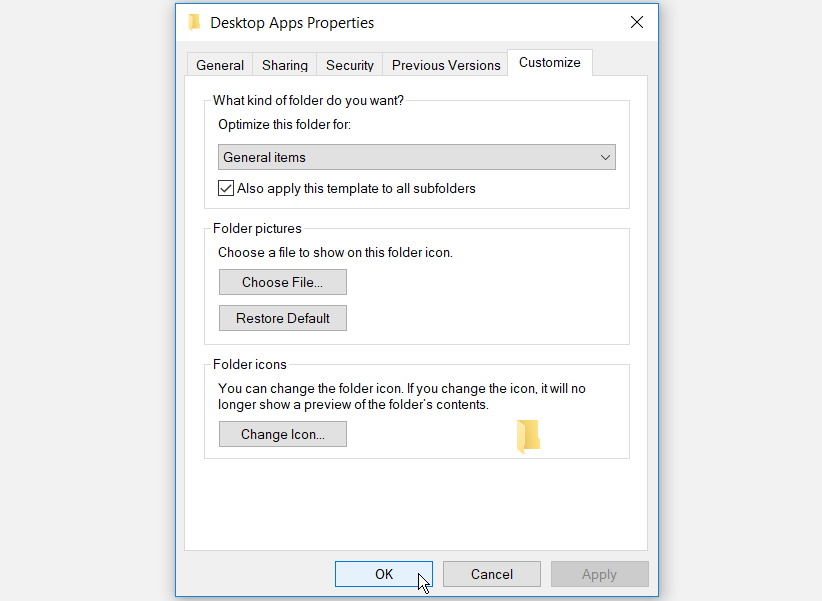
5. Troubleshoot the Windows Search and Indexing Service
The Windows search and indexing service is a great tool. It helps improve the search performance on your PC. However, File Explorer and its search bar could be slow if the search and indexing service has issues.
Troubleshooting the Windows search and indexing service could help speed up File Explorer.
Here’s how you can troubleshoot the tool:
- Type Control Panel in the Windows search bar and select the Best match.
- In the View by drop-down menu, select Small icons.
- From there, select Indexing Options.
- In the next window, select Troubleshoot search and indexing.
- Check the Search or indexing is slowing down the computer box.
- Press Next to finalize the process.
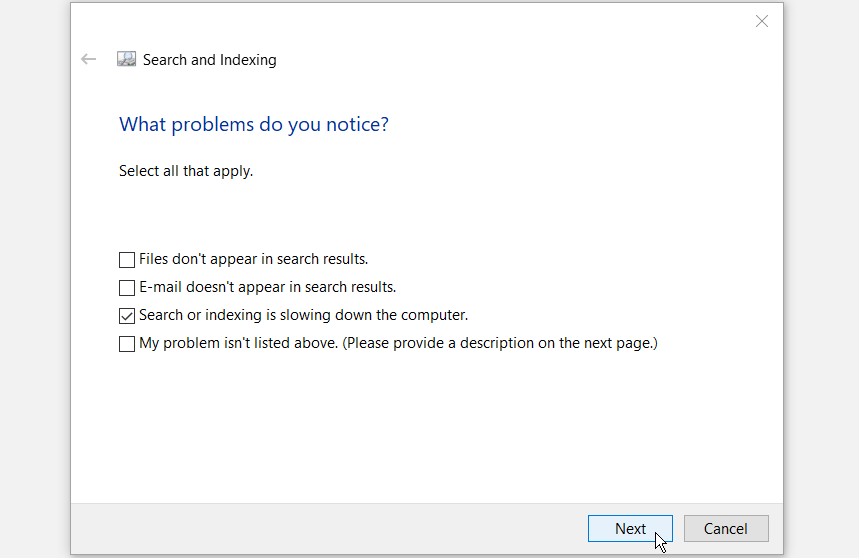
Speed Up File Explorer With Ease
File Explorer can be quite irritating when it’s slow. It makes it an unpleasant experience to manage and work with your files. Hopefully, you should be able to speed up File Explorer using the tips we’ve provided.