The Xbox Series X and S, like most game consoles, don't seem built for customization the same way that playing on PC does. However, there are a decent amount of options that let you personalize your Xbox Series X/S's layout to your preferences.
Let's look at some of the ways to personalize your Xbox so you can make navigation simpler and help your system look its best.
1. Customize Your Xbox Series X/S Wallpaper
To access many of the options discussed here, you'll need to hit the Xbox button on your controller to launch the Guide. Use RB to scroll over to the Profile & system menu, which uses your profile icon.
Pick Settings from this menu. Now, choose General > Personalization to access the relevant options.
One of the best ways to personalize any device is by changing the wallpaper, and you can do this easily on your Xbox. Choose My background from the above menu to pick a wallpaper option:
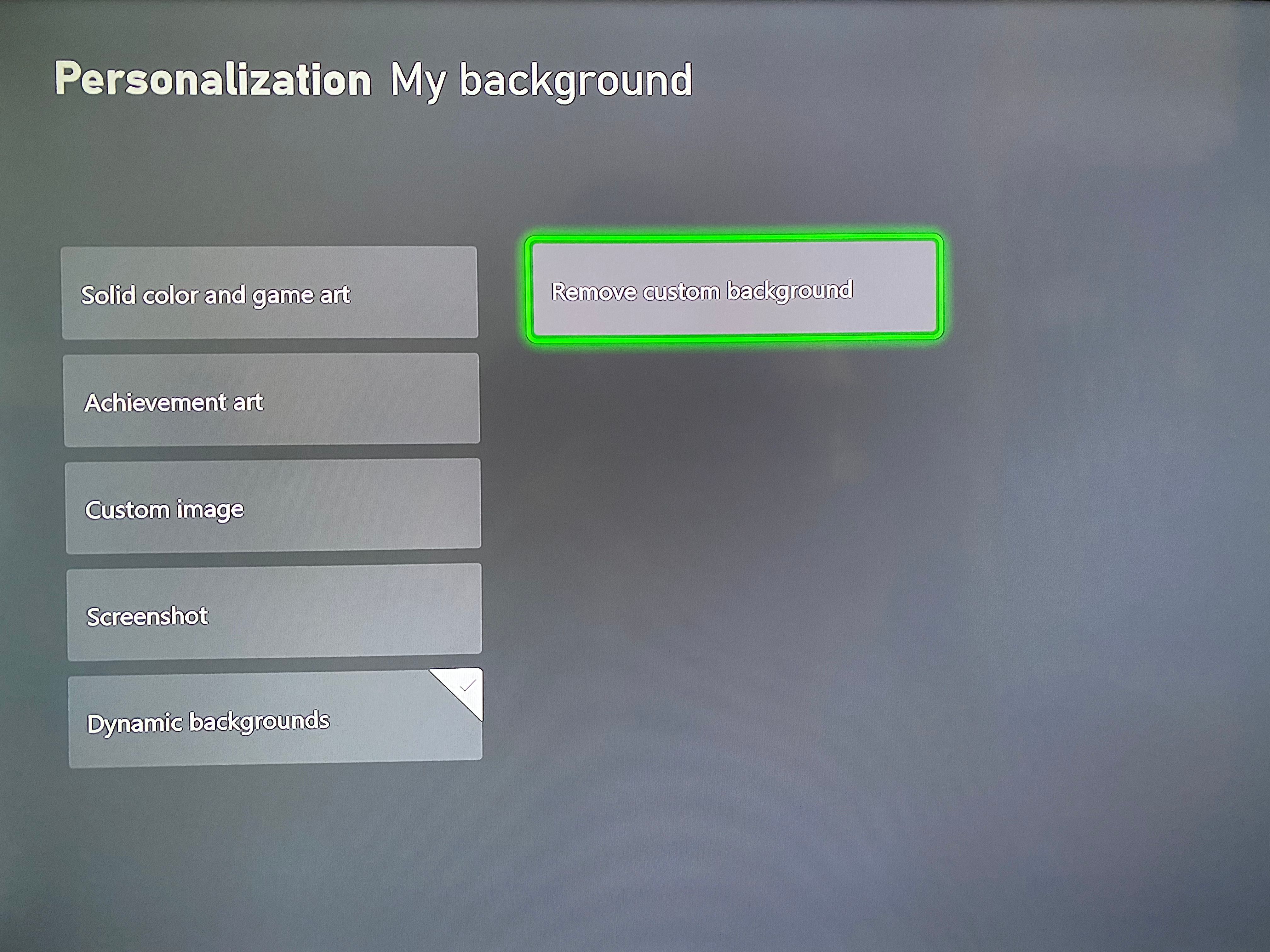
- Solid color and game art will display a color of your choosing unless you have a game highlighted, in which case it will display images from that title.
- Achievement art lets you display the graphic for any Achievement you've earned.
- Custom image allows you to pick any image in your Xbox's storage. You can connect a USB drive to your Xbox to easily utilize images from your PC.
- Screenshot similarly lets you choose one of your saved screenshots for the background.
- Dynamic backgrounds gives you access to a set of live wallpapers for a little more flair.
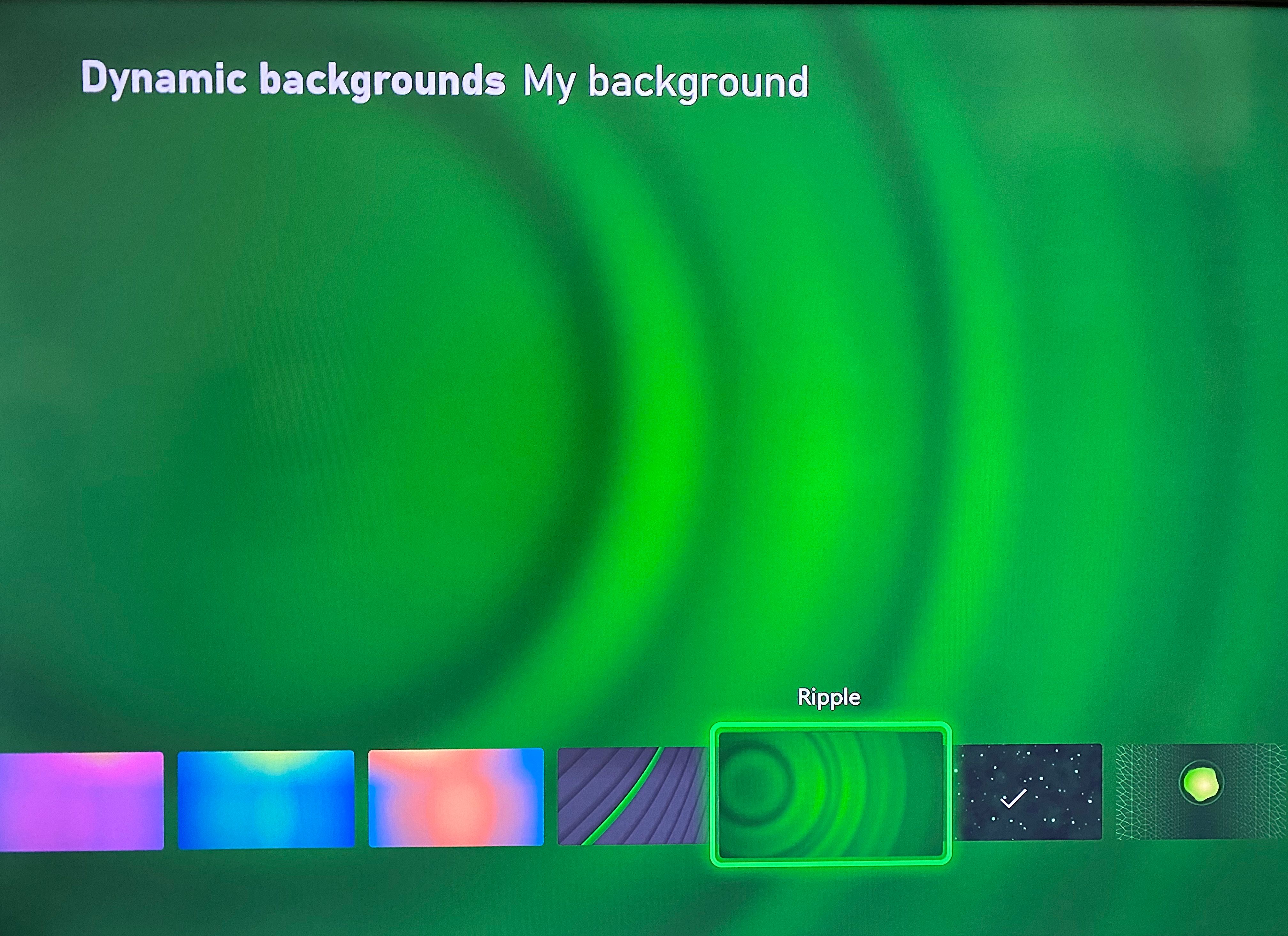
If you ever change your mind and want to go back to the default, choose Remove custom background here.
2. Pick a Color and Theme for Your Xbox
Next on the Personalization menu, you should enter the My color & theme menu to select your favorite color and pick between light and dark modes.
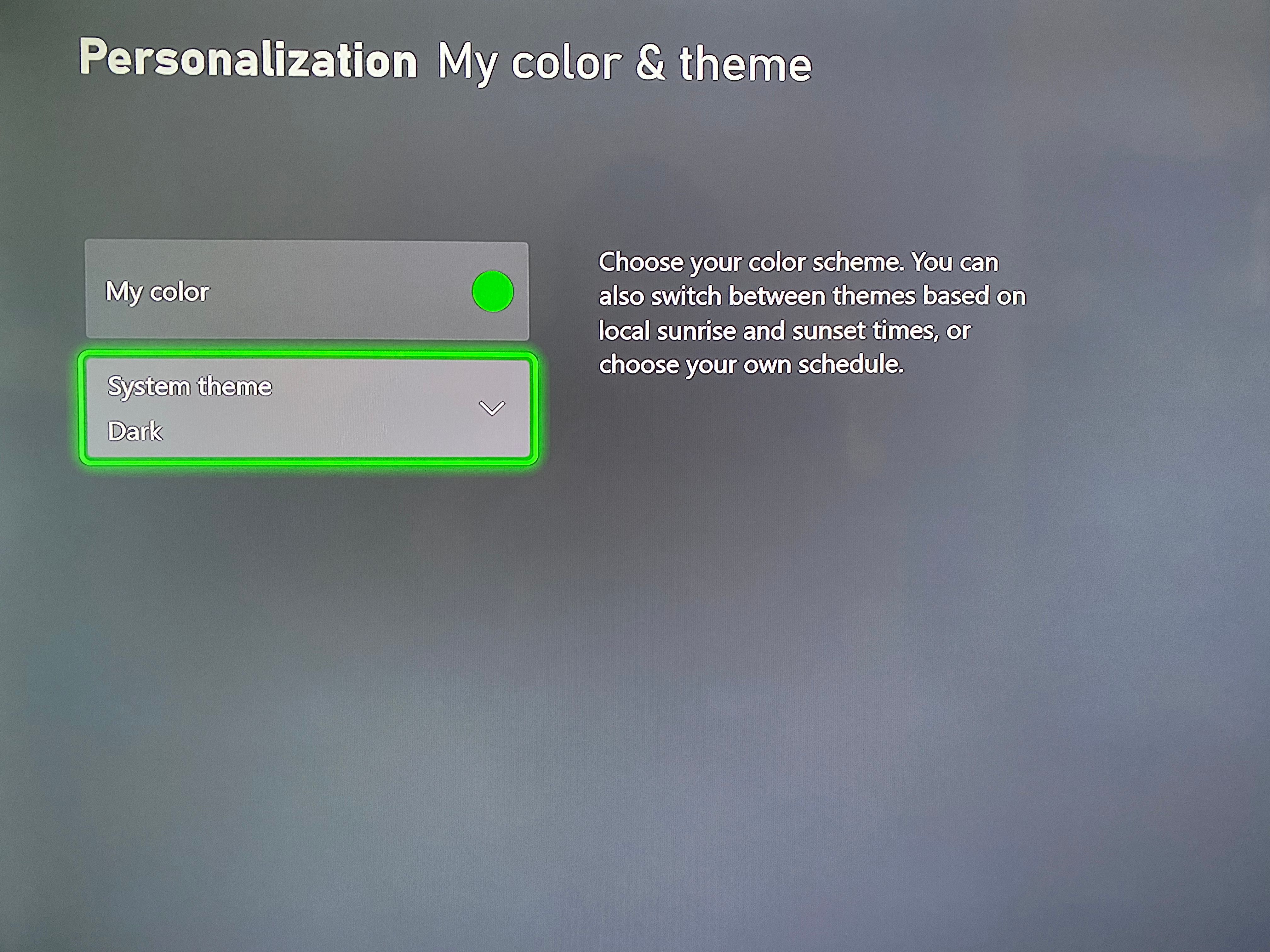
The color you choose for My color will show up around your Xbox, such as the highlight color for menu options. And like most other devices, you can choose either a dark or light System theme. If you like, choose Scheduled to adjust the theme automatically at sunrise and sunset, or times of your choosing.
3. Rearrange the Xbox Guide
The Guide menu, which appears when you press the Xbox button on your controller, is an important navigational tool. You might want to rearrange its icons so it doesn't take as many button presses to access the menus you use most.
Select Customize the guide from the Personalization menu to make tweaks. Here, simply highlight an item and press A to select it, then move it to the new location and hit A again to place it. Repeat as necessary.
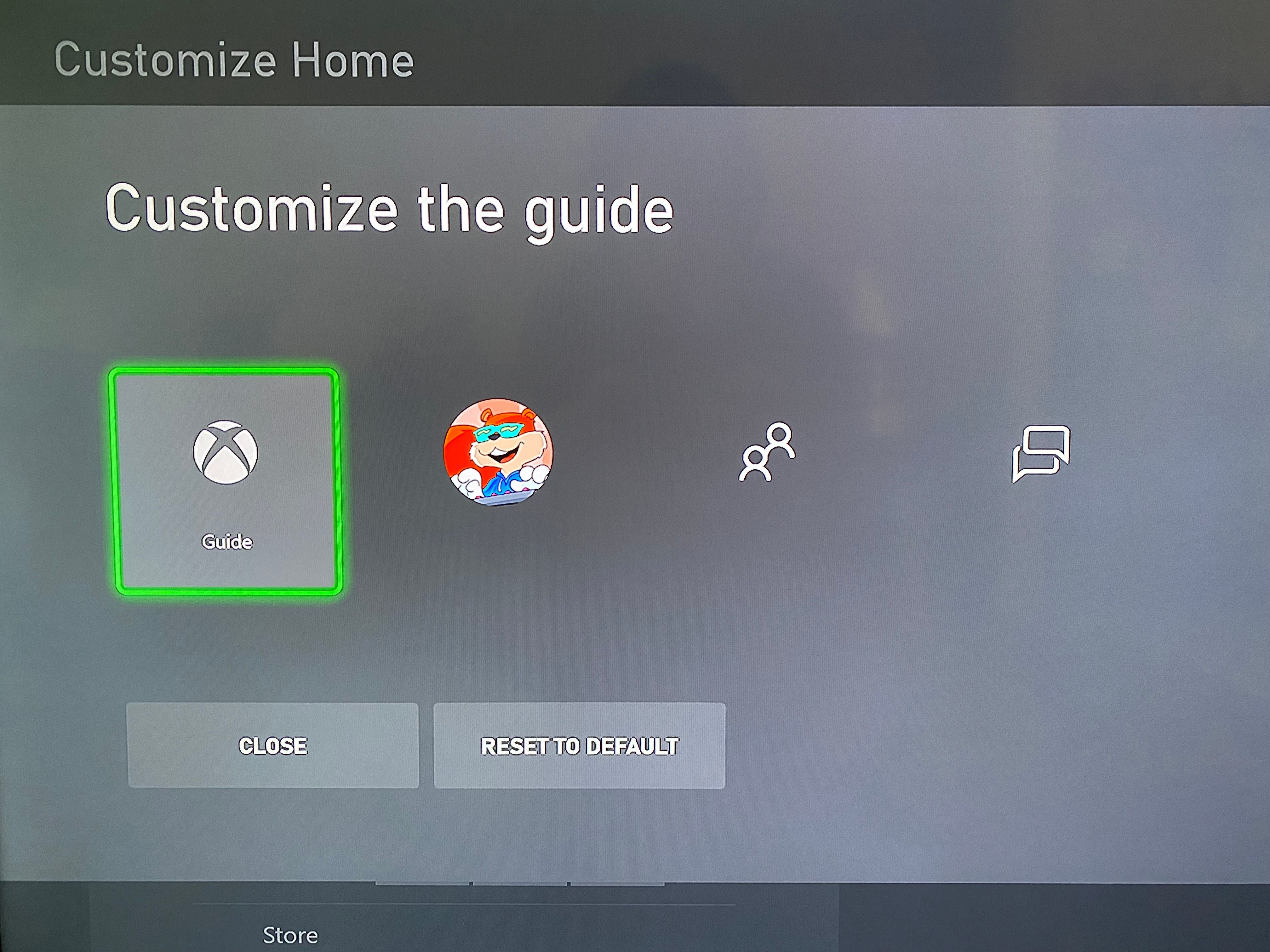
4. Customize Your Xbox Profile
It's also possible to personalize your public Xbox profile that your friends and other players can see. Select Profile > Customize my profile from the Personalization menu to access the relevant options.
This lets you change the following:
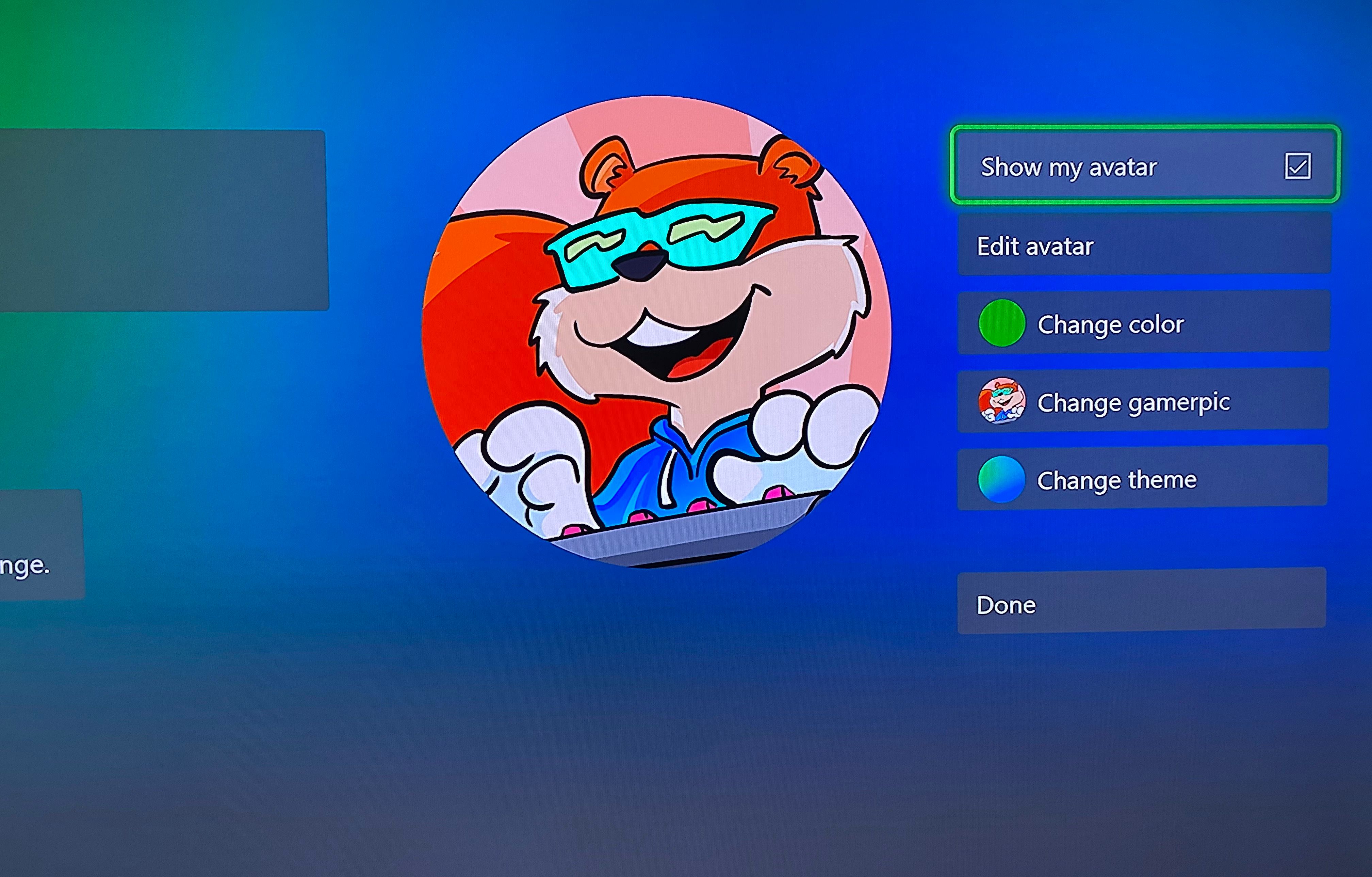
- Your gamertag: See if a new gamertag is available; it may cost you a fee to change if you've already done so in the past.
- Location: You can enter any anything you want here, so be as specific as you like.
- Bio: Enter a quote or a little info about you so others know they've found the right person.
- Change color: Same as the My color option for your Xbox mentioned above. This will change your system-wide color.
- Change gamerpic: Select from a wide range of available pictures to represent your account. You can also choose Upload a custom image to set your profile picture to one from your Xbox's storage or a USB drive.
- Change theme: Tweak the background look of your Xbox profile. This only applies to your profile and will not adjust the wallpaper on your Xbox.
- Create/Edit avatar: Opens the Xbox Avatar Editor app so you can make a custom character. If you like, you can set this to show on your profile too.
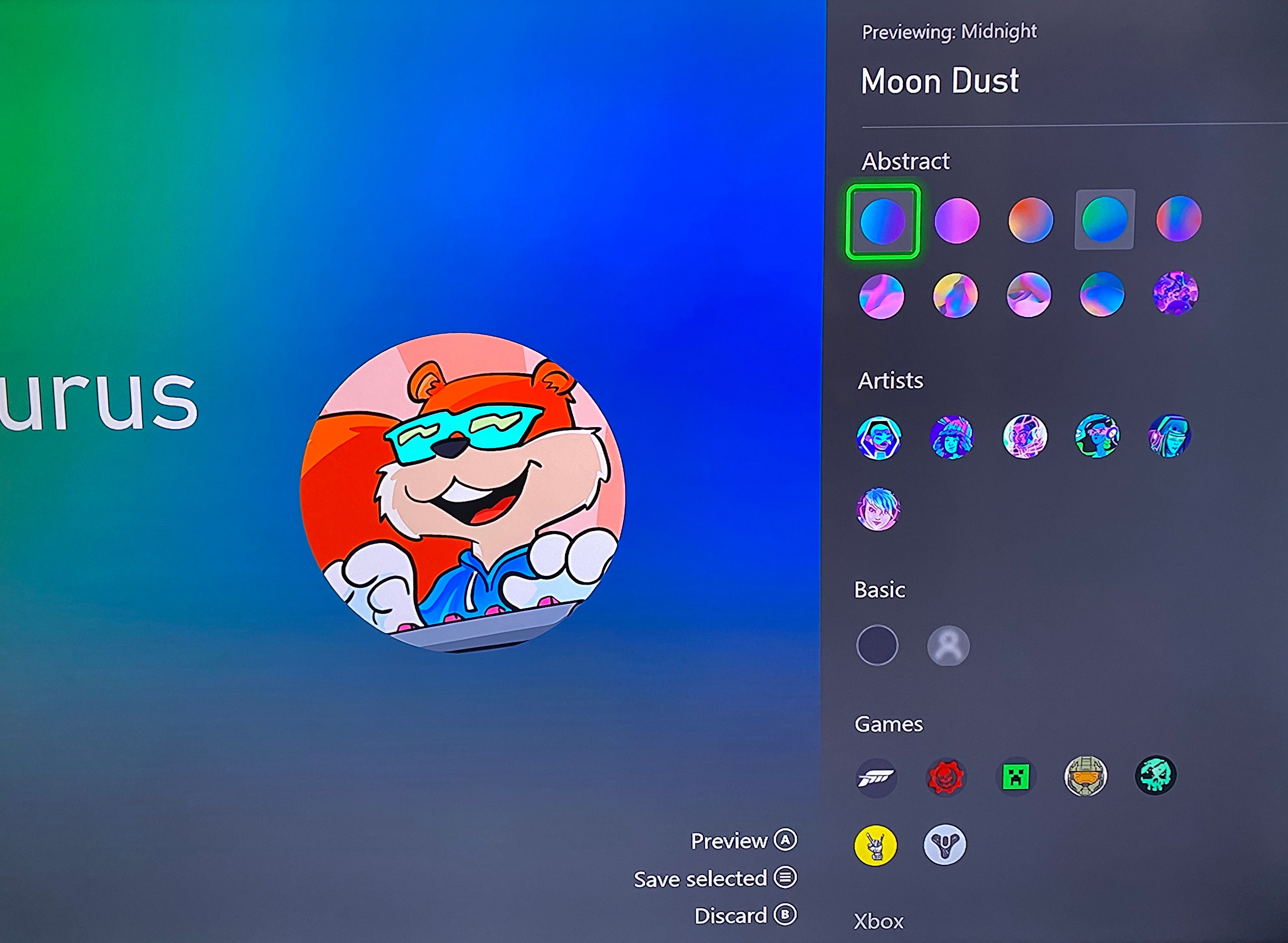
5. Set Your Home Xbox
This isn't a proper personalization option like the rest of the list, but we include it since My home Xbox appears in the Personalization menu.
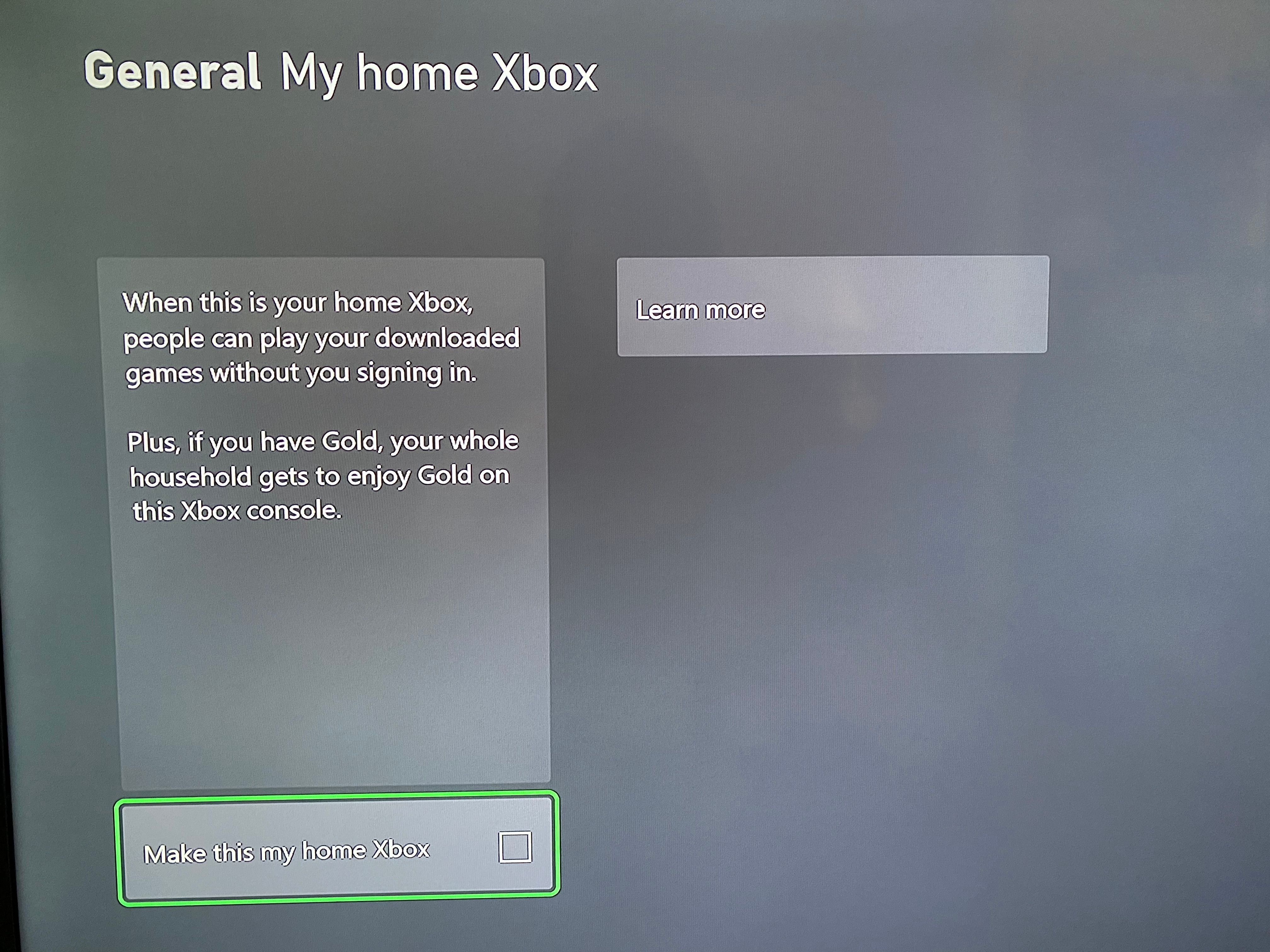
Setting your home Xbox allows everyone else who uses the console to play games you've installed, without having to sign into your account to use them. If you have Xbox Live Gold or Xbox Game Pass, everyone else on the console can also enjoy those benefits without having them for their own account too.
Setting your home Xbox is typically used for gamesharing on your Xbox Series X/S, which we've explained in more detail.
6. Customize the Xbox Dashboard Layout
There's one more way to customize a major aspect of your Xbox Series X/S, but it's not on the Personalization menu. You might miss that you can tweak the layout of the home screen. To do this, you'll need to press the View button (the one with two boxes to the bottom-left of the Xbox button on your controller) while on your Xbox's dashboard.
You'll see an overview of what's on your Xbox Dashboard, which likely includes rows for recently played games, the Store, Game Pass, and similar. Press A with any of these fields highlighted, then move it to a new location and press A where you want to relocate it.
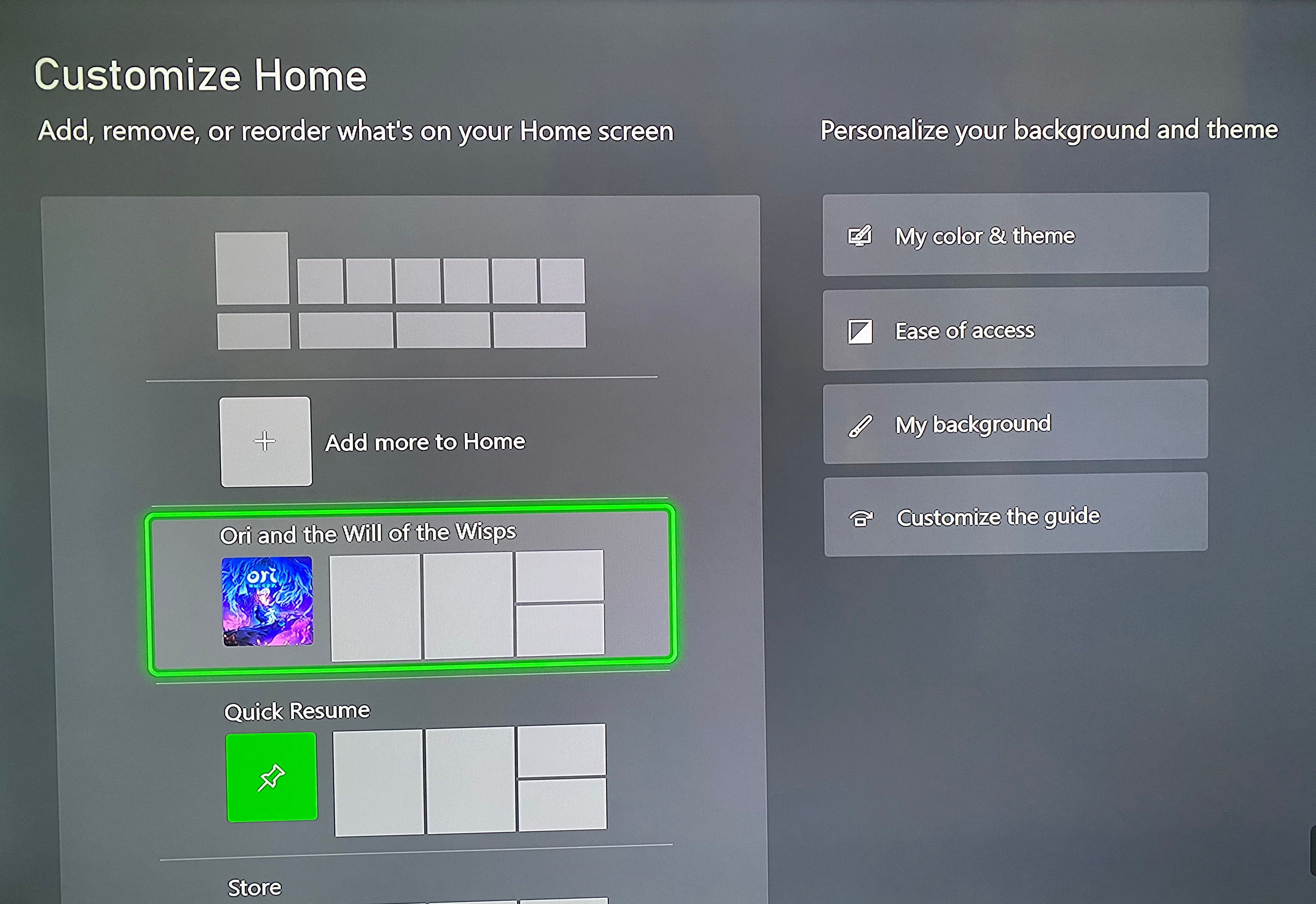
Meanwhile, press X with any row highlighted to remove it from your Dashboard. To bring in more tiles, select Add more to Home at the top of the list. Use the categories at the top to find what you want to add.
Under People, for example, you can insert tiles for your favorite friends to easily see what they're up to. Select Games to add panels for your favorite titles. Each panel you add will show relevant information next to it, like recent updates and a link to the Store page.
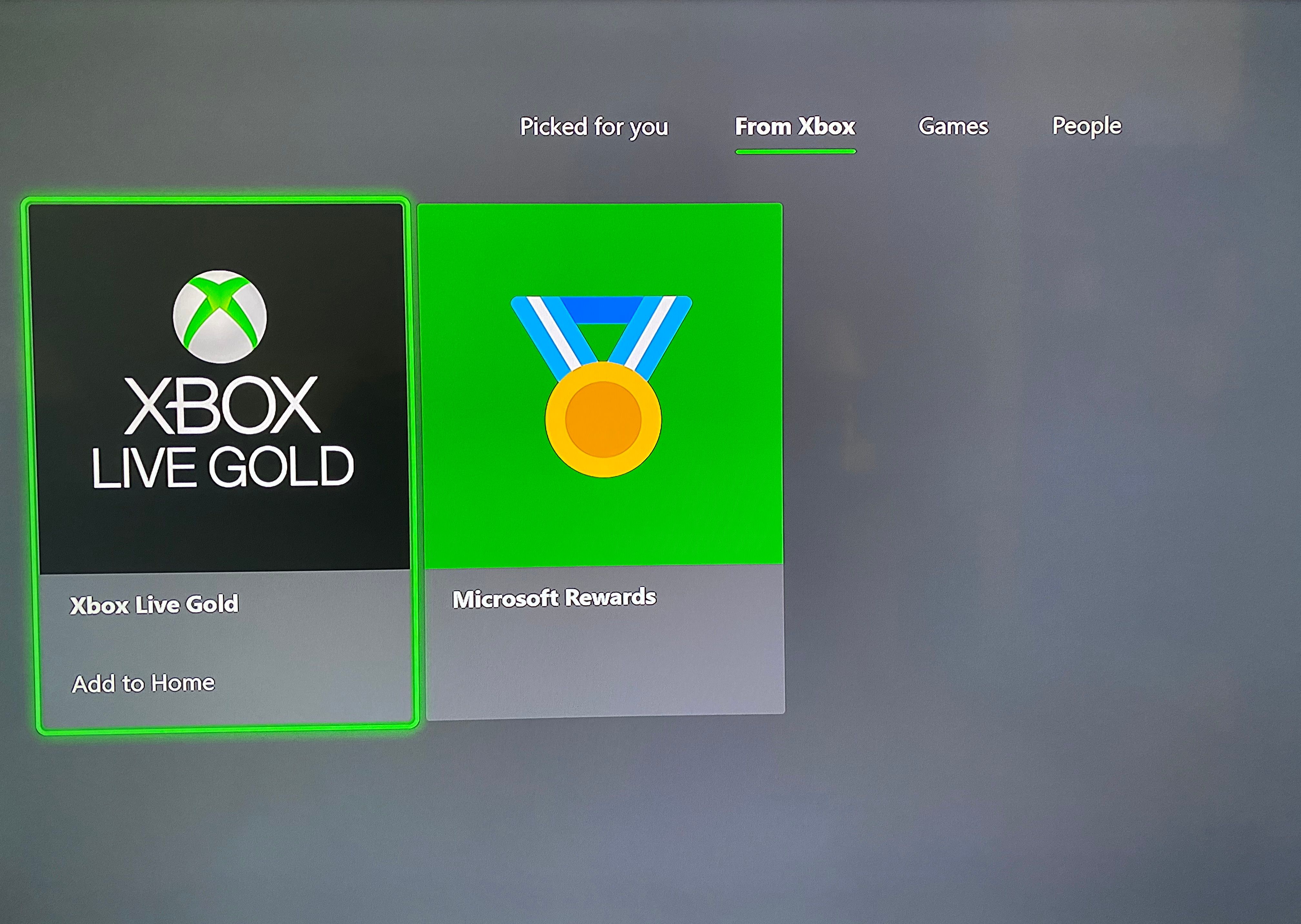
The other boxes on the right side of the screen are shortcuts to what we covered above. The exception is Ease of access, which provides you with a shortcut to the High contrast accessibility option.
Enable this if you have trouble seeing elements on the screen, though note that it will disable your custom color and background.
Make Your Xbox Your Own
These customization tweaks aren't anything ground-breaking, but they still let you add a touch of personality to your Xbox Series X or Series S. Take a bit to set them up so your console's navigation works for you.
Image Credit: Miguel Lagoa/Shutterstock