Pinning your favorite apps to the taskbar can come in handy. It spares you the trouble of searching for apps or using the Start menu to open them. But, what happens when your pinned taskbar icons suddenly disappear?
This is a common issue on Windows 10 devices. It leaves a blank space between your other pinned taskbar icons. You struggle to identify the app, but you can still open it. In the worst-case scenario, all your pinned taskbar icons could suddenly disappear.
This issue can be frustrating, but we’ll show you how to resolve it.
1. Unpin and Repin Apps to the Taskbar
The easiest way to resolve this issue is to unpin and repin the faulty app.
- To get started, right-click the pinned taskbar app and select Unpin from taskbar.
- Next, type the app’s name on the Windows search bar.
- Right-click the Best match result and select Pin to taskbar.

2. Reinstall or Update the App
An app could suddenly become invisible from the taskbar if it’s corrupted or has other issues. Reinstalling or updating the app could help resolve this problem. If you decide to reinstall it, make sure you download it from a safe website.
3. Delete the Icon Cache
Deleting the icon cache can also serve as useful. But since this is located in a hidden folder, you’ll have to show hidden files on File Explorer.
- Open File Explorer and select File on the top-left corner of the screen.
- Select Options and navigate to the View tab.
- In the Advanced settings section, check the Show hidden files, folders, and drives option.
- Press Apply and then press OK to apply these changes.

Next, press Windows key + R to open the Run dialog box. Type appdata and press Enter. Open the Local folder, right-click on IconCache, and select Delete.
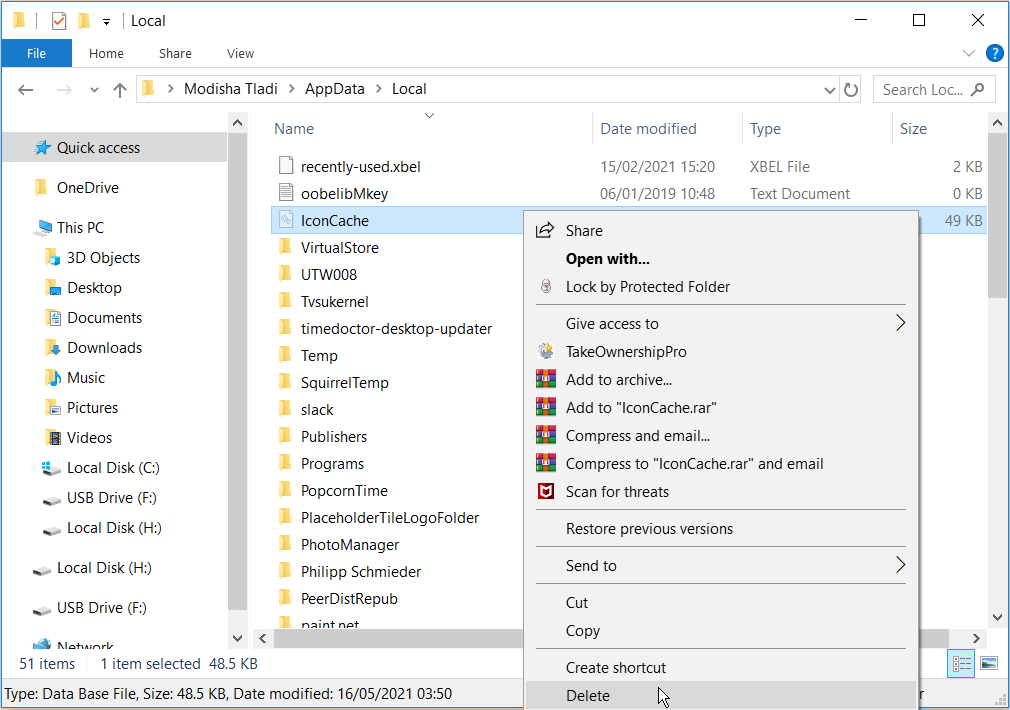
Close File Explorer and restart your PC.
4. Disable Tablet Mode
If your PC is in tablet mode, all your pinned taskbar icons may disappear. However, this depends on your PC settings. As a result, you could disable tablet mode to resolve this issue.
- To get started, open the Action Center by pressing Windows key + A.
- If the Tablet mode widget is blue, this indicates that it’s enabled. Press it to disable it.

If your PC always boots up in tablet mode, you can change this by configuring your Windows 10 Settings.
- Navigate to the Windows Start Menu > PC Settings > System.
- Select Tablet mode on the left-hand-side pane.
- Select the When I sign in drop-down menu on the right-hand-side pane.
- Select the Use desktop mode option.

If you’re using a touchscreen device and prefer to keep tablet mode on, that’s also okay. You can still show your pinned taskbar icons in this mode. Open Tablet mode settings as per the previous steps. From there, turn off the Hide app icons on the taskbar in tablet mode button.
5. Use the DISM and SFC Tools
As indicated, this error could be caused by corrupt system files. To troubleshoot it, run an SFC scan on your PC. This will scan your PC for corrupt or missing system files. But first, you need to run the DISM tool. It’s worth noting that DISM has various functions. In this case, it’ll ensure that SFC works properly.
To run DISM, follow these steps:
- Press the Windows key + R and type CMD.
- Press Ctrl + Shift + Enter to open an elevated Command Prompt.
- Type the following command and press Enter:
DISM /Online /Cleanup-Image /ScanHealthWait for the scan to complete. From there, type the following command and press Enter:
DISM /Online /Cleanup-Image /RestoreHealthRestart your PC when the scan is complete.
To run the SFC tool, open the Command Prompt as per the previous steps. Type the following command and press Enter:
sfc /scannowClose the Command Prompt when the scan is complete. Restart your PC to save these changes.
Reveal All Your Invisible Taskbar Icons
It's frustrating when your favorite icons suddenly vanish from the Taskbar. If you’ve previously struggled with this issue, this shouldn’t be the case anymore. The tips we’ve provided here are all you need to resolve this problem.