Adobe Illustrator is the go-to tool to create any digital art. While it seems daunting, this handy tool is pretty easy to use once you get the hang of it.
Since Illustrator is a vector-based program, learning how to make shapes in Illustrator is a needed skill. In this tutorial, we will teach you exactly how to make a triangle in Illustrator. There are various ways, as you will see below.
How to Make a Triangle in Illustrator: Getting Started
To start, open a new document with Adobe Illustrator. The software allows you to choose from available presets with settings that fit the media the illustration will be for.
For example, the RGB Color preset is most suitable for digital artworks, while CYMK Color works better for prints. Raster effects determine the resolution for raster effects and filters.
Since you'll only be making simple shapes, a Screen (72ppi), which works for raster images for webpages, would suffice.
To open a new document:
- Open Adobe Illustrator.
- Click Create new. A popup with document presets will open. You can choose the media you will use the illustration for, such as Web, Print, and Art & Illustration. Once you're done choosing the size you prefer, select Create.
1. Create a Perfect Triangle With the Rectangle Tool
If you wish to create a perfect triangle or a triangle with one side and a 90-degree angle, we need to use the Rectangle Tool on the Tools panel.
- Select the Rectangle Tool. Click and drag on the artboard to create a rectangle.
- Go back to the Tools panel and choose the Pen Tool. Clicking this will show you the anchor points of the shape. These are solid blue squares that determine the shape of the object.
- Hover your mouse over one of the anchor points. You should see a (-) icon appear. Click the anchor point to delete it. Deleting one anchor point will transform your rectangle into a triangle with a 90-degree angle.
Note: If you do not see a bounding box around the shape, go to the menu bar, choose View > Show Bounding Box. If you can't see the magenta smart guides, go to View > Smart Guides.
2. Create a Triangle With the Polygon Tool
Look for the Rectangle Tool on the Tools panel on the left. Select it, and choose the Polygon Tool. There are two ways to make a triangle with this tool:
Option 1: Press and drag to create a polygon. Look for the side widget on the bounding box that controls the number of sides of the polygon. You should see a (+/-) icon appear when you hover your mouse on it. Drag the side widget to reduce the sides to three.
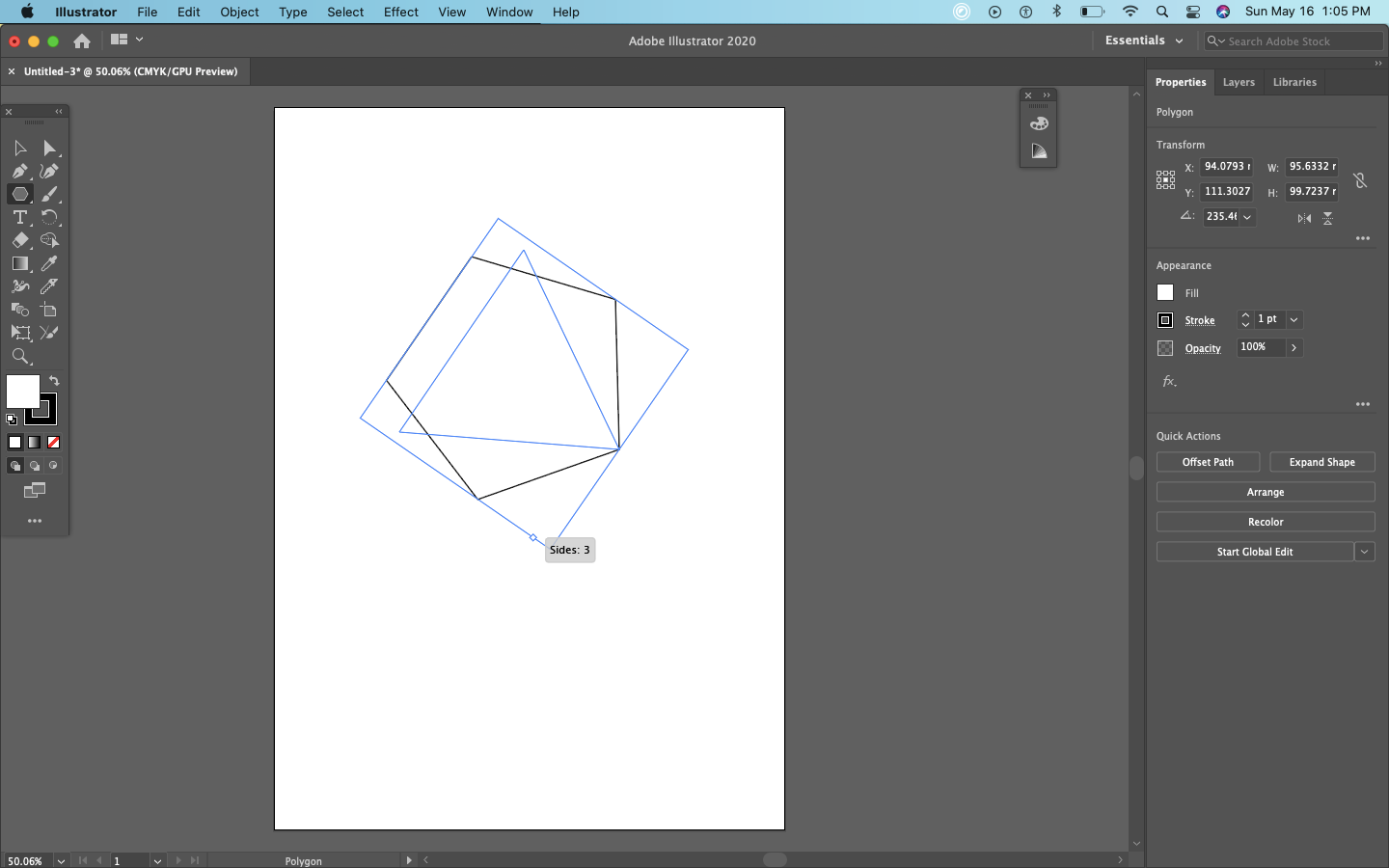
Option 2: Choose the Polygon Tool, then select your artboard. A popup menu will appear—input three on the Sides input box.
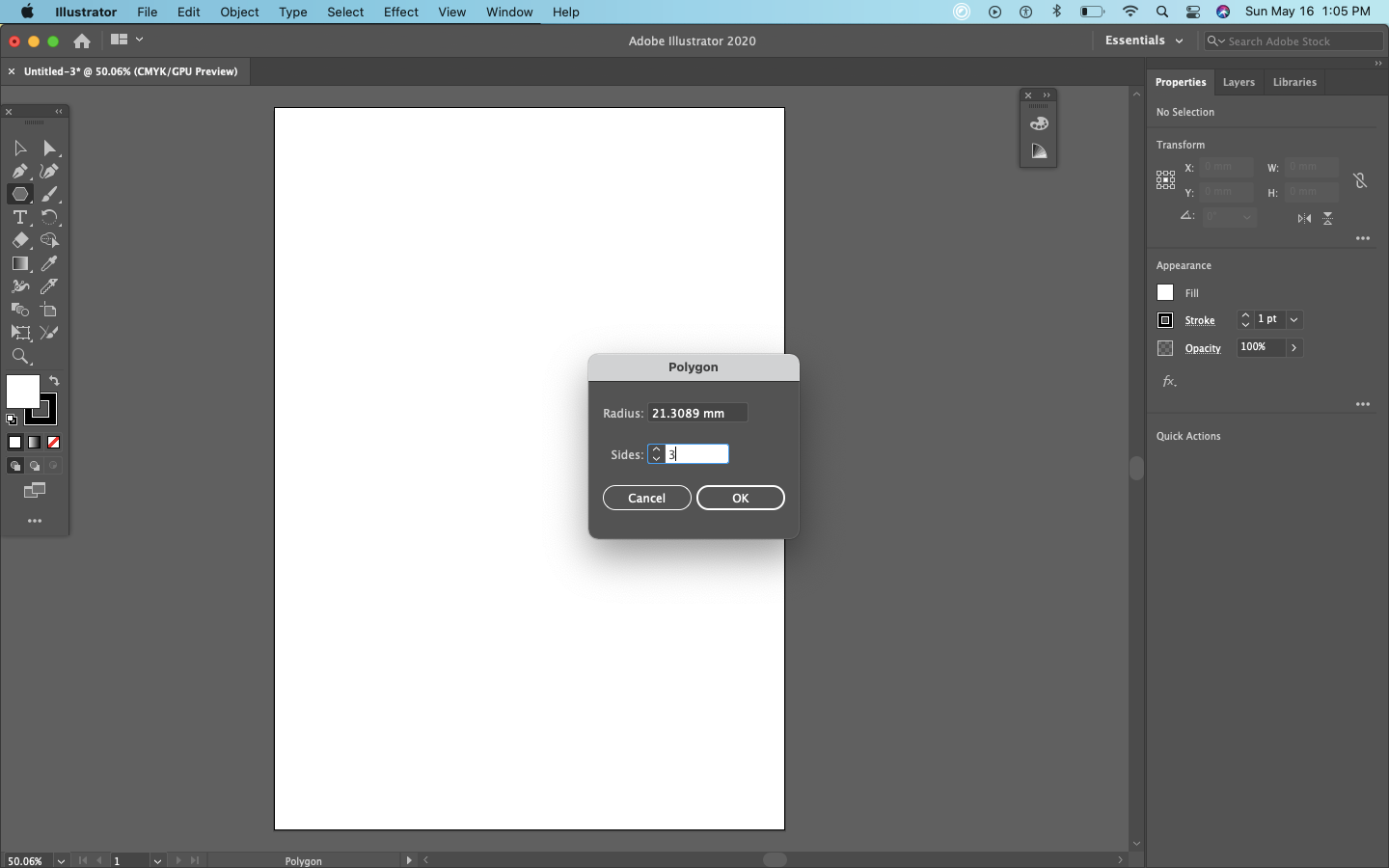
3. Create a Triangle Manually With the Pen Tool
If you want to take complete control of the size of your triangle, you can manually make one with the Pen Tool.
- Select the Pen Tool from the Tools panel.
- Click on the artboard to add your first point.
- Drag anywhere on the screen and click to add two more points. You can also hold the Shift key to constrain the line to 45 degrees, ensuring that your lines are not at a weird angle.
- Connect the last line to your first point by hovering over it. Once the word anchor shows, click it to connect it with the existing anchor point.
How to Change the Triangle's Appearance
You have the option to change the appearance of the shape by making it a solid color or an outline. You can also increase the thickness of the outline, as well as make rounded edges.
Make a Solid Shape
Alter your shape's appearance by changing the fill and stroke of your shape. To make a solid color, choose the Properties tab and select the swatch beside Fill under Properties. Choose your desired color.
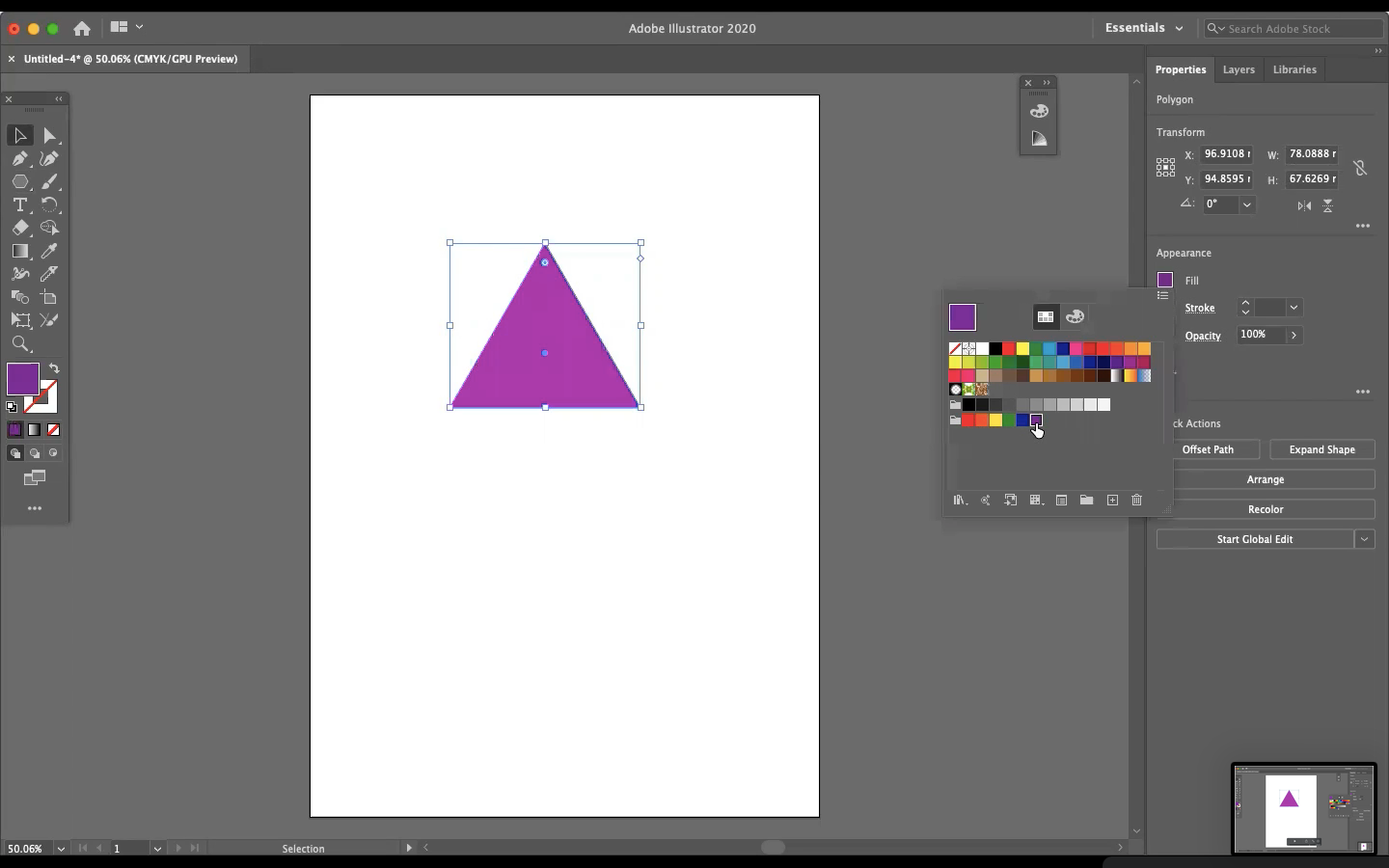
You can choose a different color for the outline using Strike. If you do not want an outline on your shape, tap [None], or the white swatch with a red slash.
Make an Outlined Triangle
To make an outline of a triangle, navigate to the Properties tab once again. But this time, tap [None] for fill and choose your desired outline color in the swatch for Strike.
Make the Triangle's Edges Rounded
There are widgets that look like tiny targets on each corner of the shape. Drag on the widget while the shape is selected to make rounded corners.
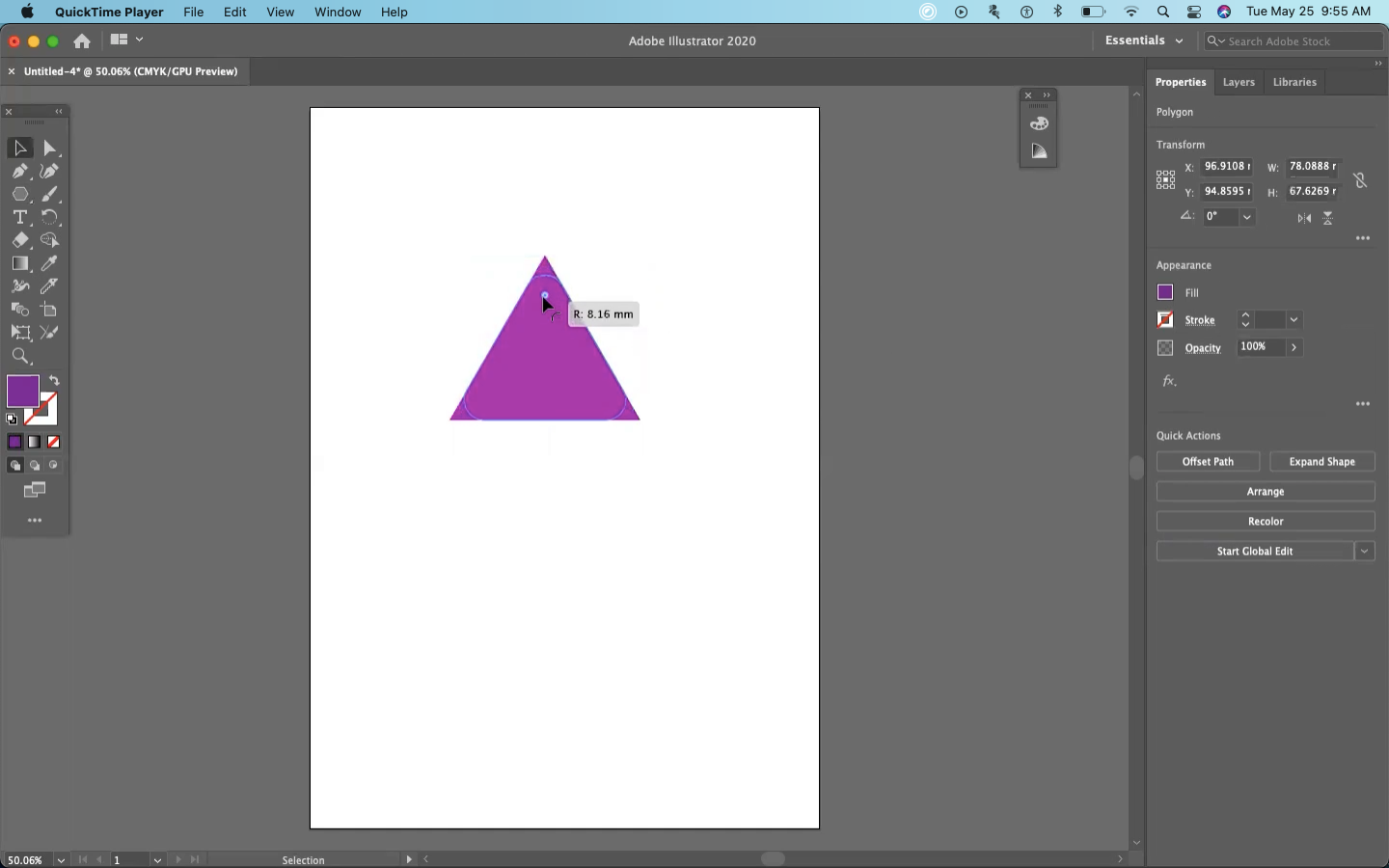
Make Endless Varieties of Shapes With Illustrator
With Adobe Illustrator, you're not bound to a single shape. Discover what you can make with the tools above, and learn more about Adobe Illustrator's tools to create even more complex illustrations!