Procreate has a huge tool available that you can tweak and customize to fit your every need, titled Brush Library.
That said, it might be a bit overwhelming for beginners. From customized brushes to creating one that works specifically for you, there's a lot that you can do with the feature.
If you don't know where to begin, here are some tips on how to use the Brush Library in Procreate.
1. Understanding the Brush Library
Covering all of Procreate's brushes in a single article would be almost impossible. With that said, we can give you a small guide.
Let's start off by understanding Brush Library. To follow along, open Procreate and carry out the steps below.
- Either create a new canvas or open an existing one.
- Tap on Brush Library, which you will see in the top right-hand corner of your screen.
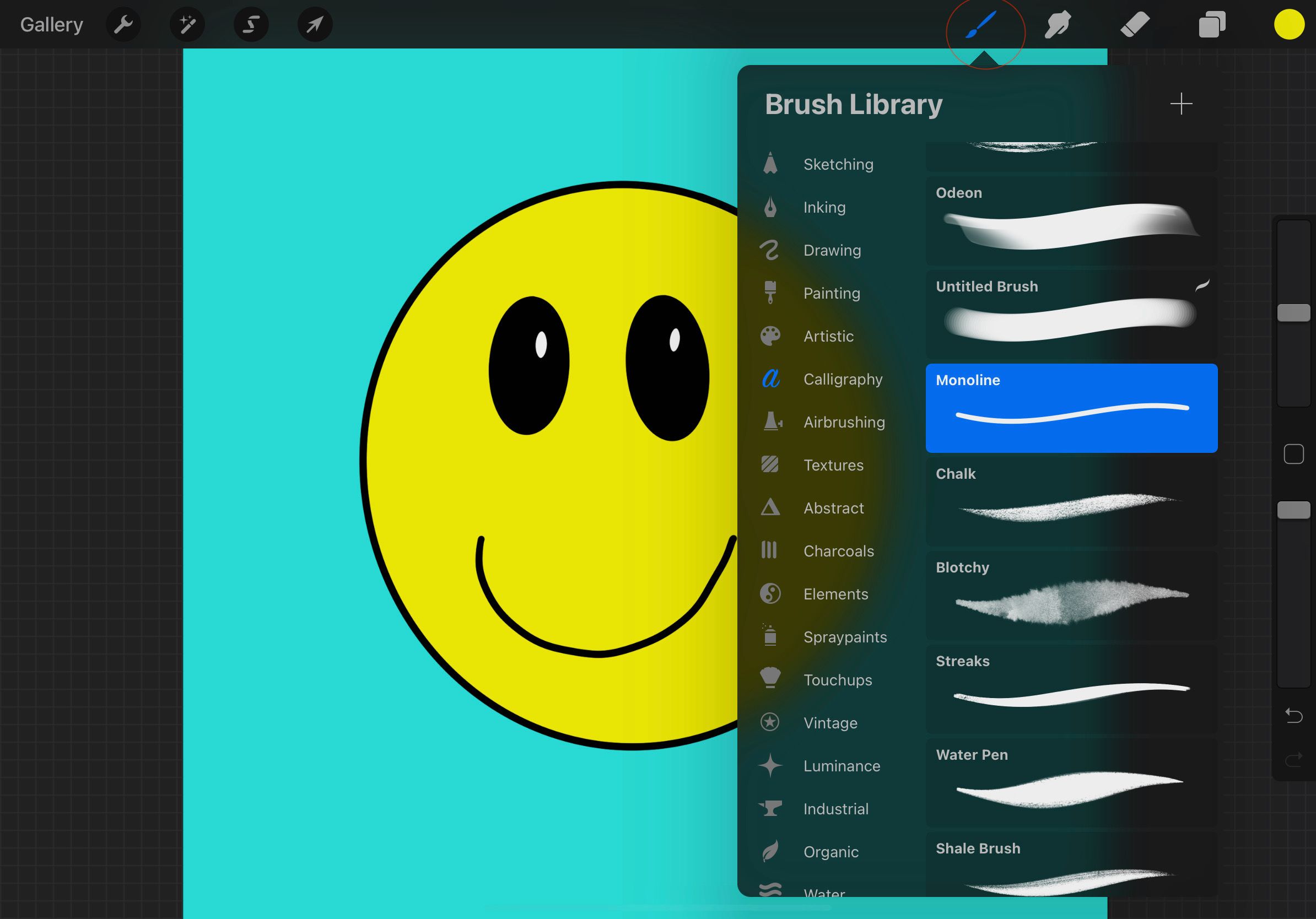
Here, you'll see two different columns. The first highlights all of the different sets, such as whether you want to draw or paint.
The other column shows the brushes themselves. There's a lot of choice, each with different settings you can customize.
2. Create a New Brush
If you feel daring, you can create your own brush from scratch. It's easier than it sounds and if you don't like it, you can always delete it later.
- Go to the Brush Library.
- Select the set where you want to create your Brush.
- Tap on the + icon, which is in the top right of the Brush Library.
- The settings page will open. Here, you can adjust the settings however you want. Don't worry; you can change them again if you don't like them.
- Once you're done, tap on Create.
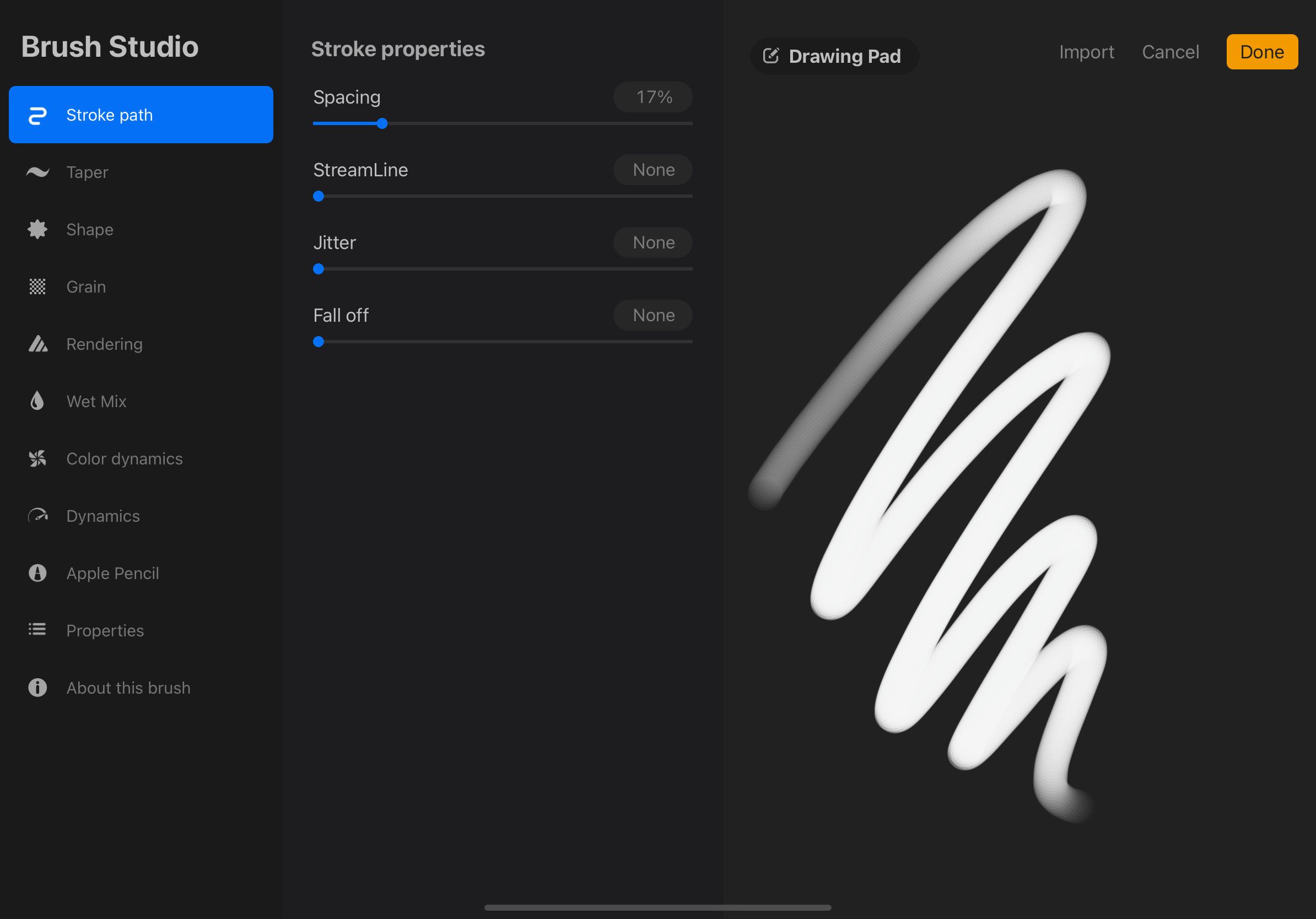
If you're just starting out with Brush Library or Procreate, you might not even need to create a brush. Instead, you can choose any from the library—or import and install one that somebody else made.
3. How to Create a New Set in the Brush Library
Similar to creating brushes, you can also create a new set to store your custom-made brushes.
- Open the Brush Library.
- Tap on the blue + button on the top left side of the Brush Library. If you don't see anything, you need to slide the sets down.
- Enter the name of the set.
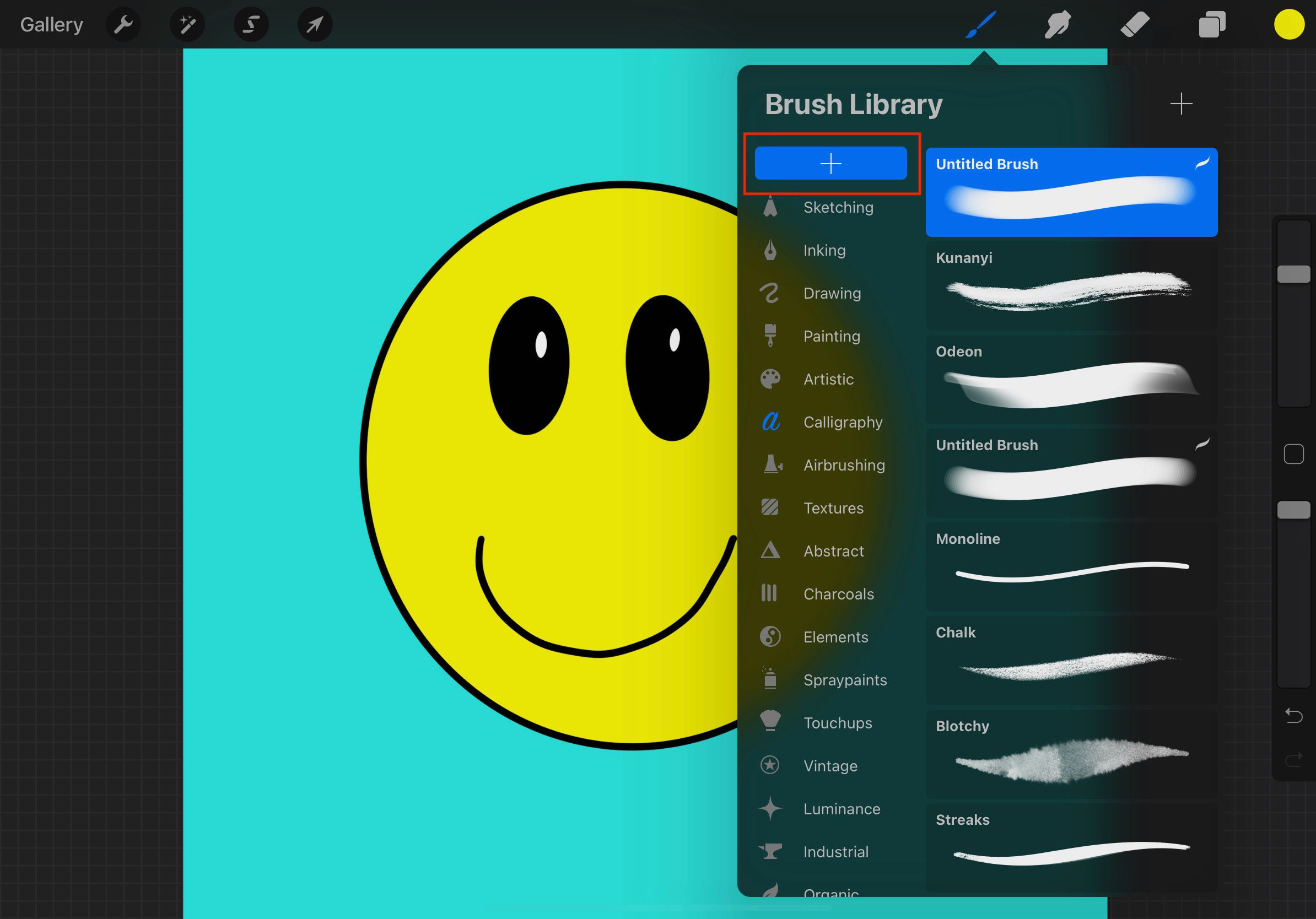
4. How to Delete a Set
Okay, so maybe creating a set wasn't a good idea for you. If you want to get rid of it, just follow these steps.
- Tap on the Brush Library.
- Select the set you want to delete.
- Click on the set again.
- Choose Delete on the new menu that popped up.
- Tap Delete again.
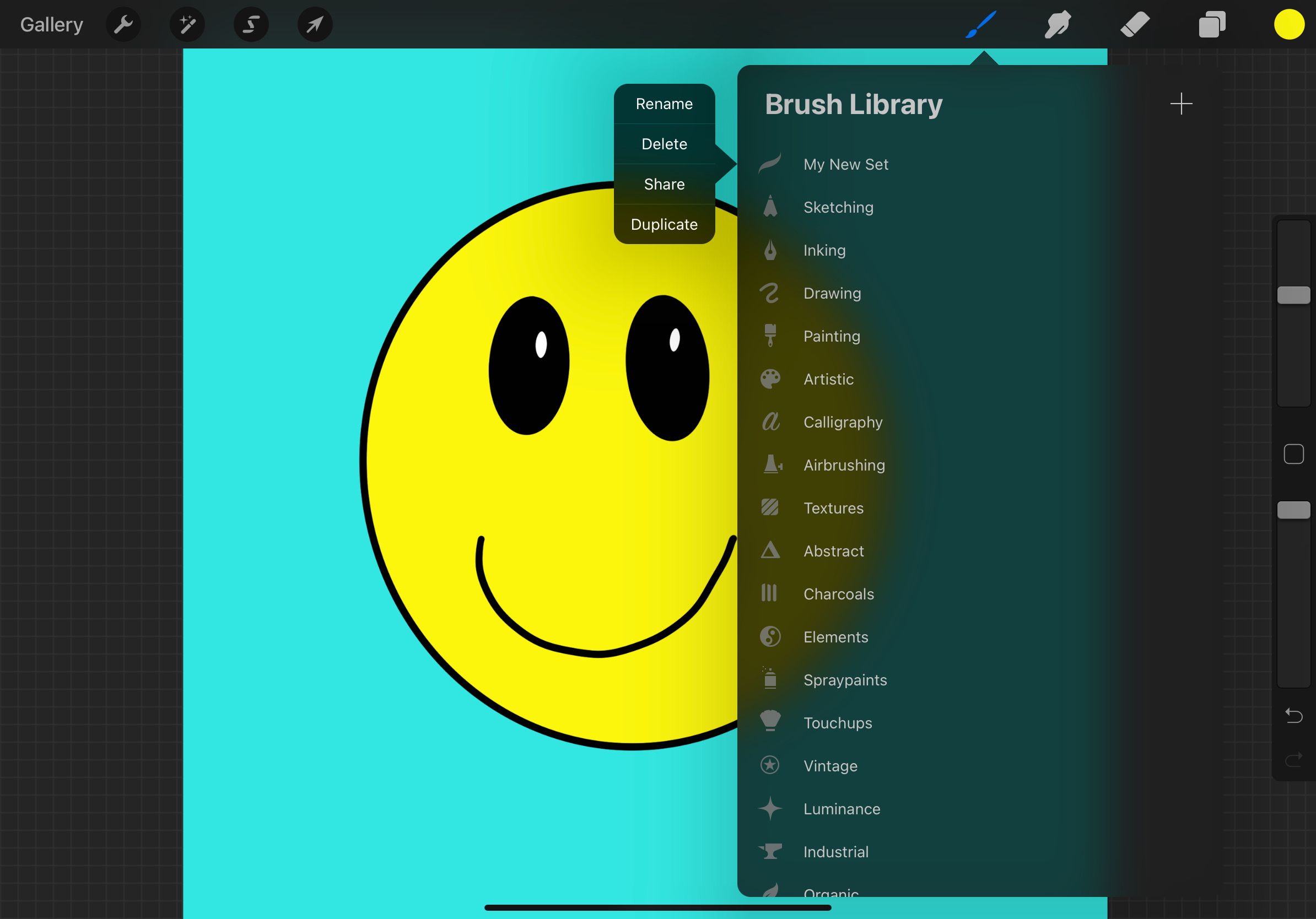
5. How to Duplicate a Brush
If you don't want to ruin one of your brushes, but you still want to play around with the brush's settings, you can create a duplicate.
- Open the Brush Library.
- Find the brush you want to duplicate.
- Slide that brush to the right.
- Tap on Duplicate.
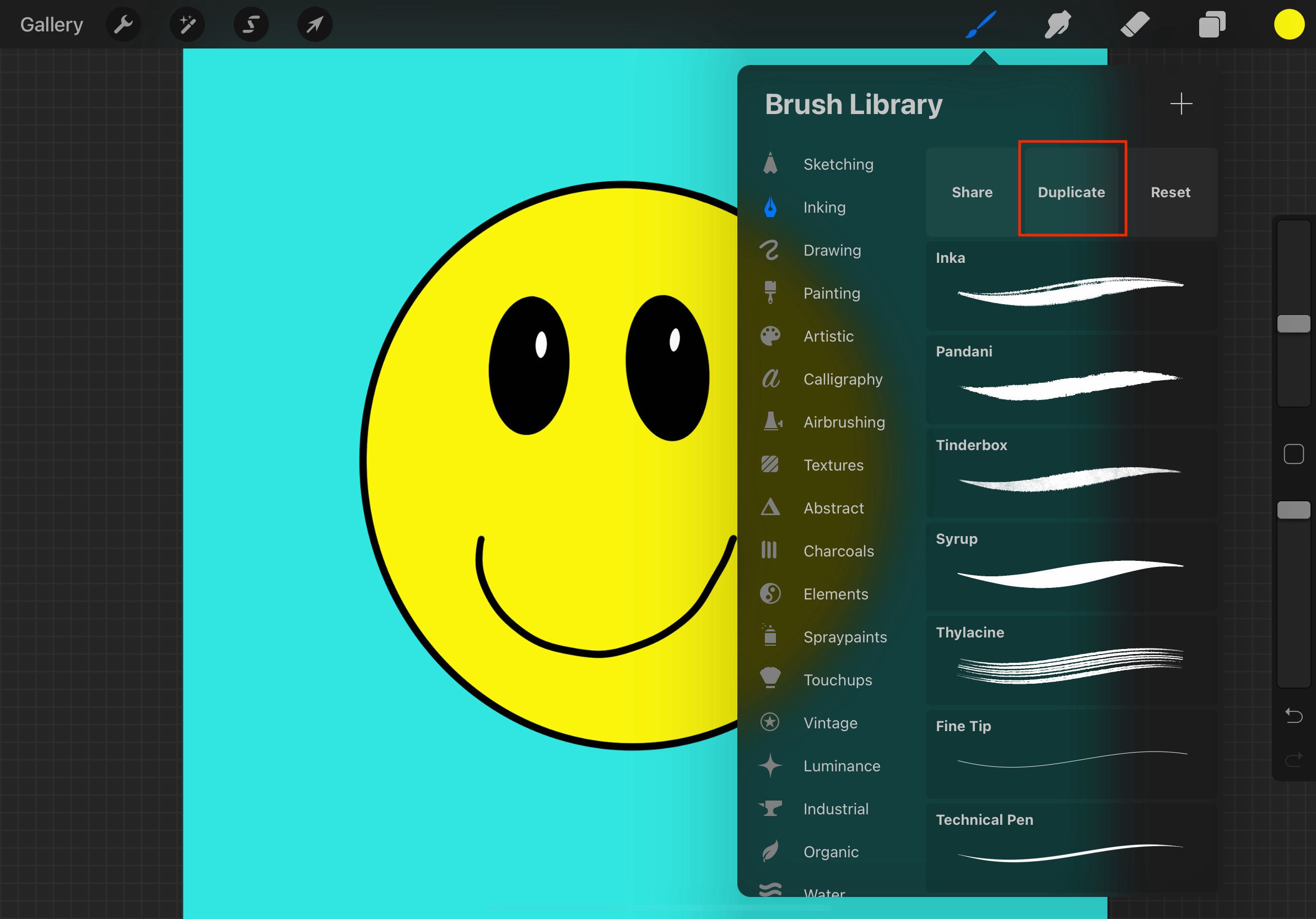
6. How to Delete or Reset a Brush
If you've created a brush or changed its settings, you can always delete it or reset it. You'll only be able to delete a brush if it's one you added, and you'll reset it to its default settings if it's one of Procreate's brushes.
But the process is the same; here's what you need to do.
- Open the Brush Library.
- Select the brush you want to delete or reset.
- Slide that brush to the left.
- Tap on Delete or Reset.
- Confirm that you want to delete or reset the brush.
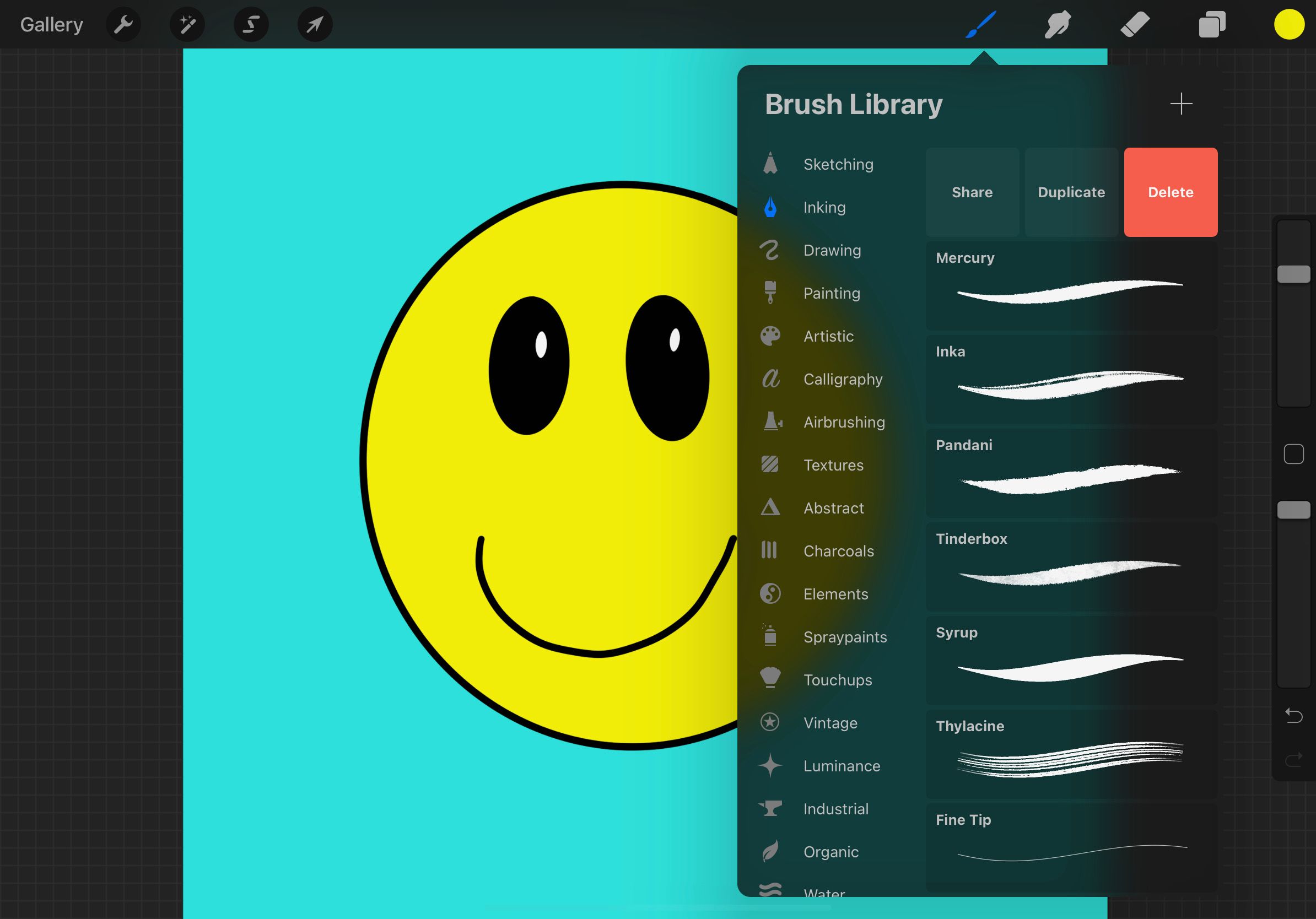
7. Move Your Brushes
You can customize your Brush Library, put the brushes you like the most on top of the list, or move them to a new set. Here's how.
- Open the Brush Library.
- Press and hold the brush you want to move.
- Drag the brush to the position you want it.
- If you want to move your brush to a new set, just place the brush on top of the set until you see a highlight on the set then release your finger.
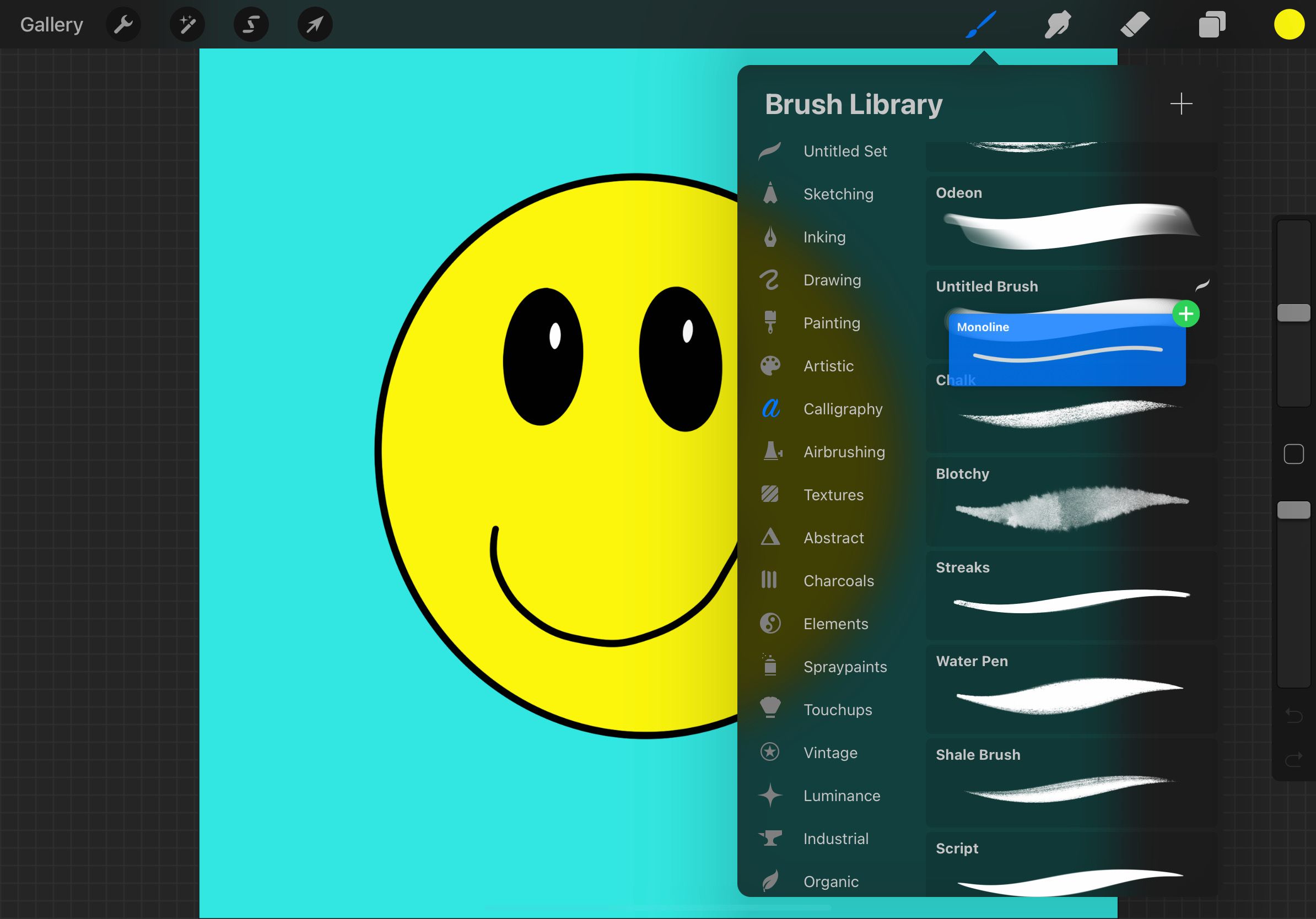
8. Select Multiple Brushes
If you want, you can select multiple brushes at once. This is especially useful if you wish to move many brushes, or if you want to combine them (more on this later).
- Tap the Brush Library on the top left side of your screen.
- Locate the two or more brushes you want to select.
- Slide each brush to the right.
- The selected brushes will be highlighted.
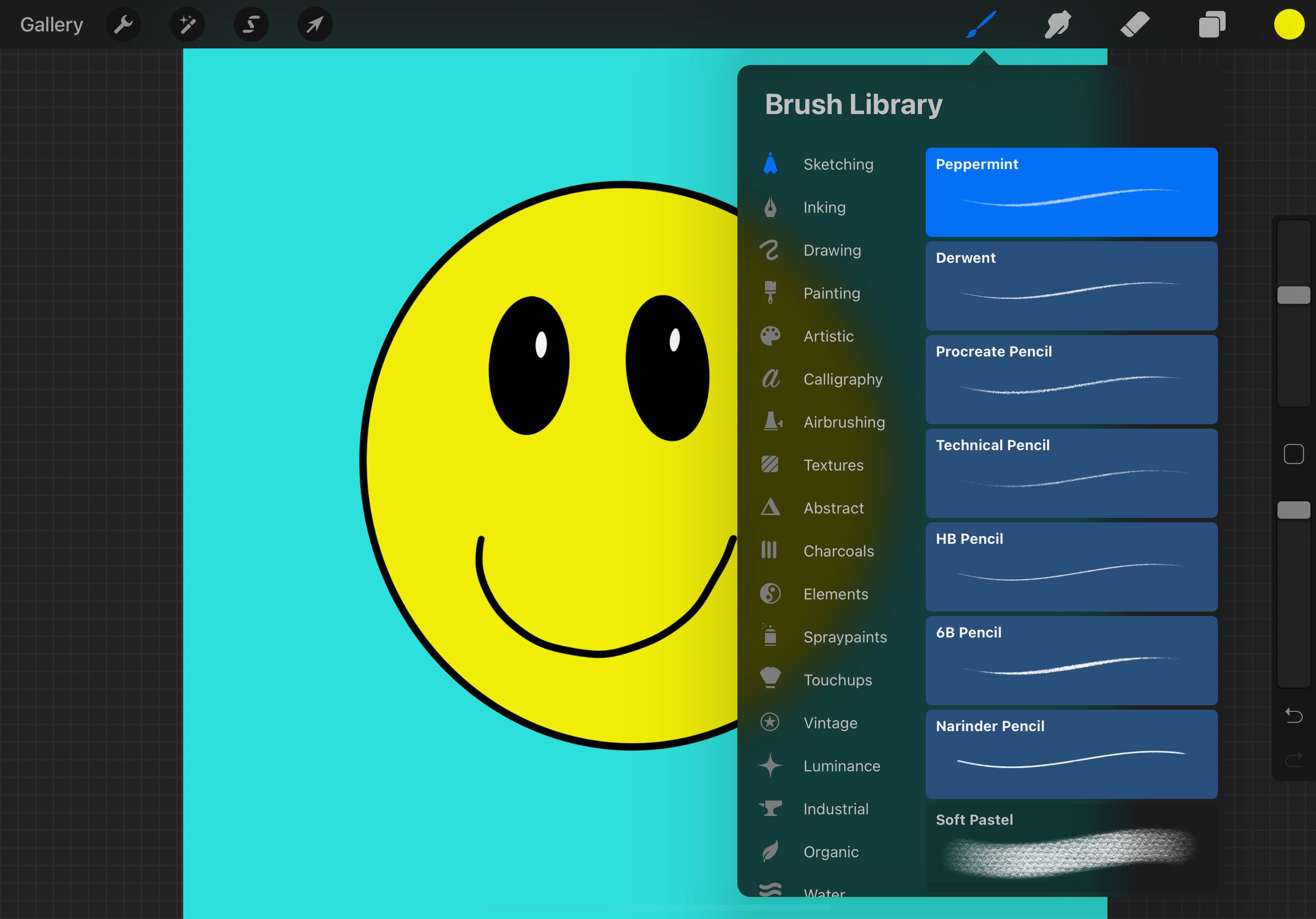
9. Combine Brushes in Procreate
If you want your drawings to have a unique design, you can combine two or more brushes. Here's what you need to do.
- Select all the brushes you want to combine like we previously showed you.
- Tap on Combine on the top right side of the Brush Library.
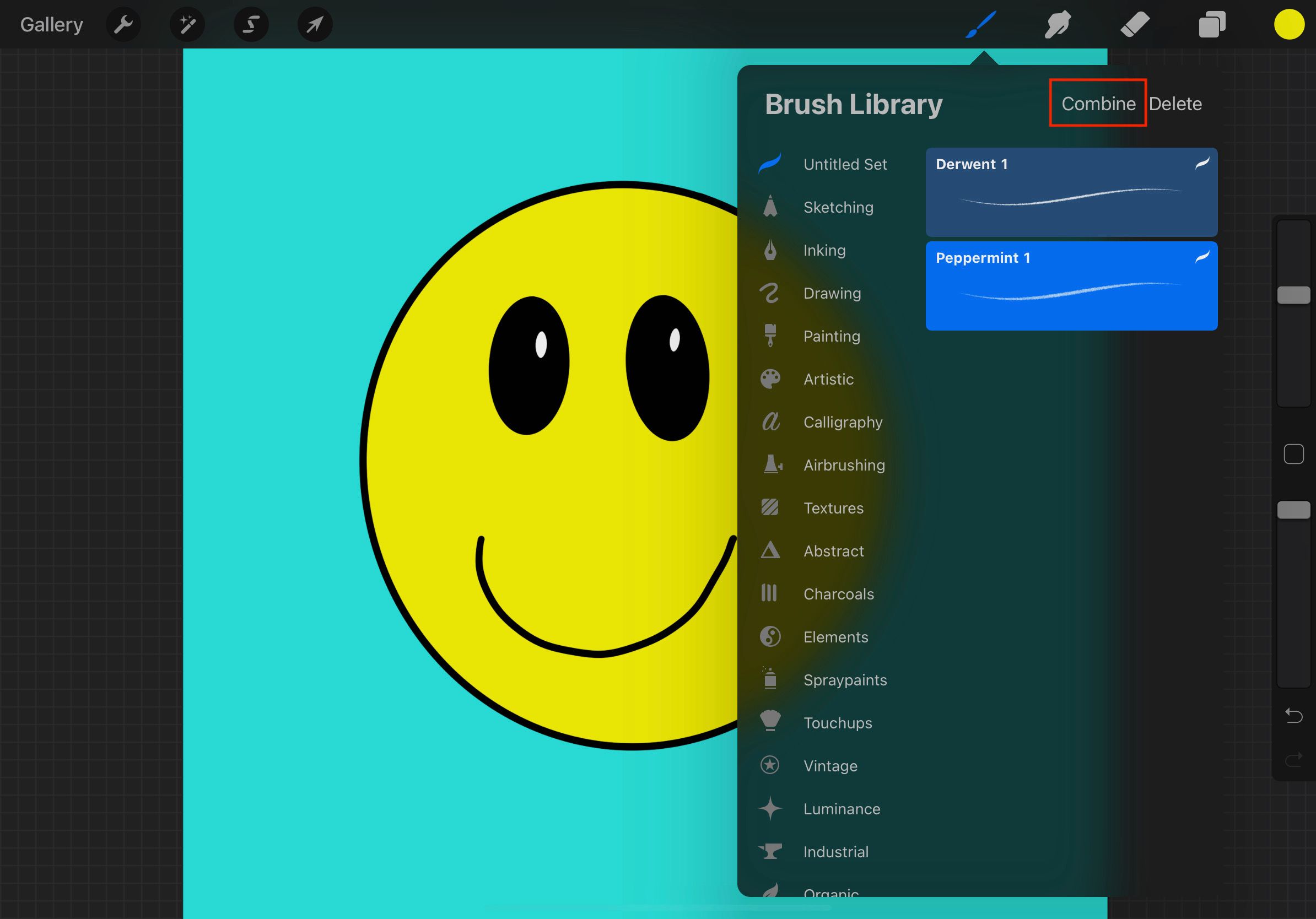
10. Make Smoother Strokes With Your Brushes
Most of the brushes' default settings are good enough to use when you start, but one thing that's worth changing is the Streamline settings.
Each brush has a streamline setting that will make your strokes smoother. Although it might feel weird at first, it's an easy way to smoother, more controlled lines without much practice.
If you want to use streamline, or get rid of it entirely, here's what you need to do.
- In the Brush Library, select the brush you want to change.
- Click on that brush to open its settings.
- Move the StreamLine slider to the left or right and adjust it to your liking.
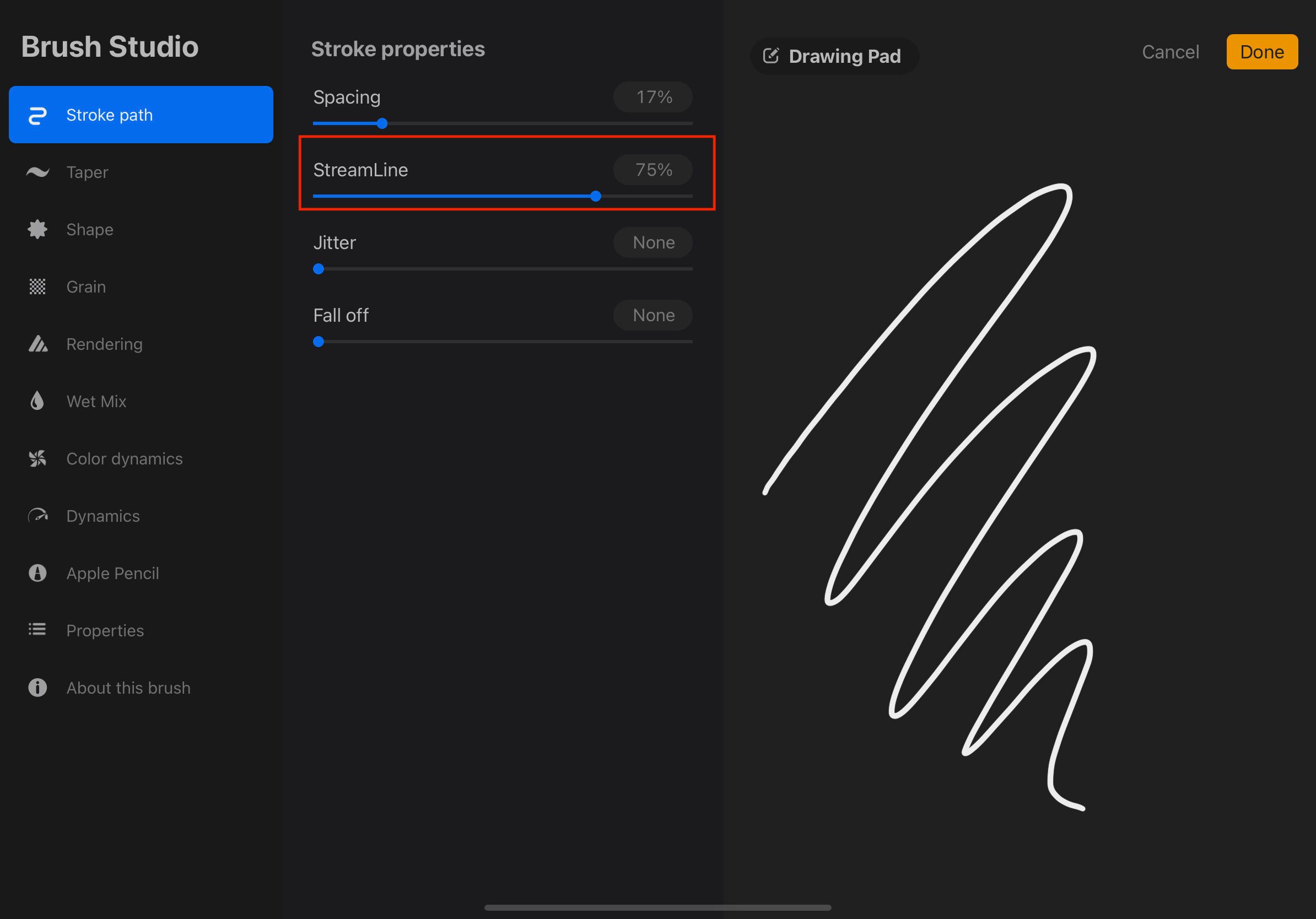
11. Change the Apple Pencil Pressure Settings
If you're using an iPad and an Apple Pencil, it's a good idea to change the pressure settings on each brush you use. You can change both the opacity and size. The former will make more translucid lines depending on the pressure, and the latter will make thicker or thinner lines based on the pressure you apply.
- Go to the Brush Library.
- Open the settings of any brush you want to change by tapping on it.
- Tap on Apple Pencil on the left side menu.
- Adjust the Size and Opacity sliders to the pressure you want to apply. If you don't want the brush to be pressure-sensitive, you can set both sliders to 0% and None respectively.
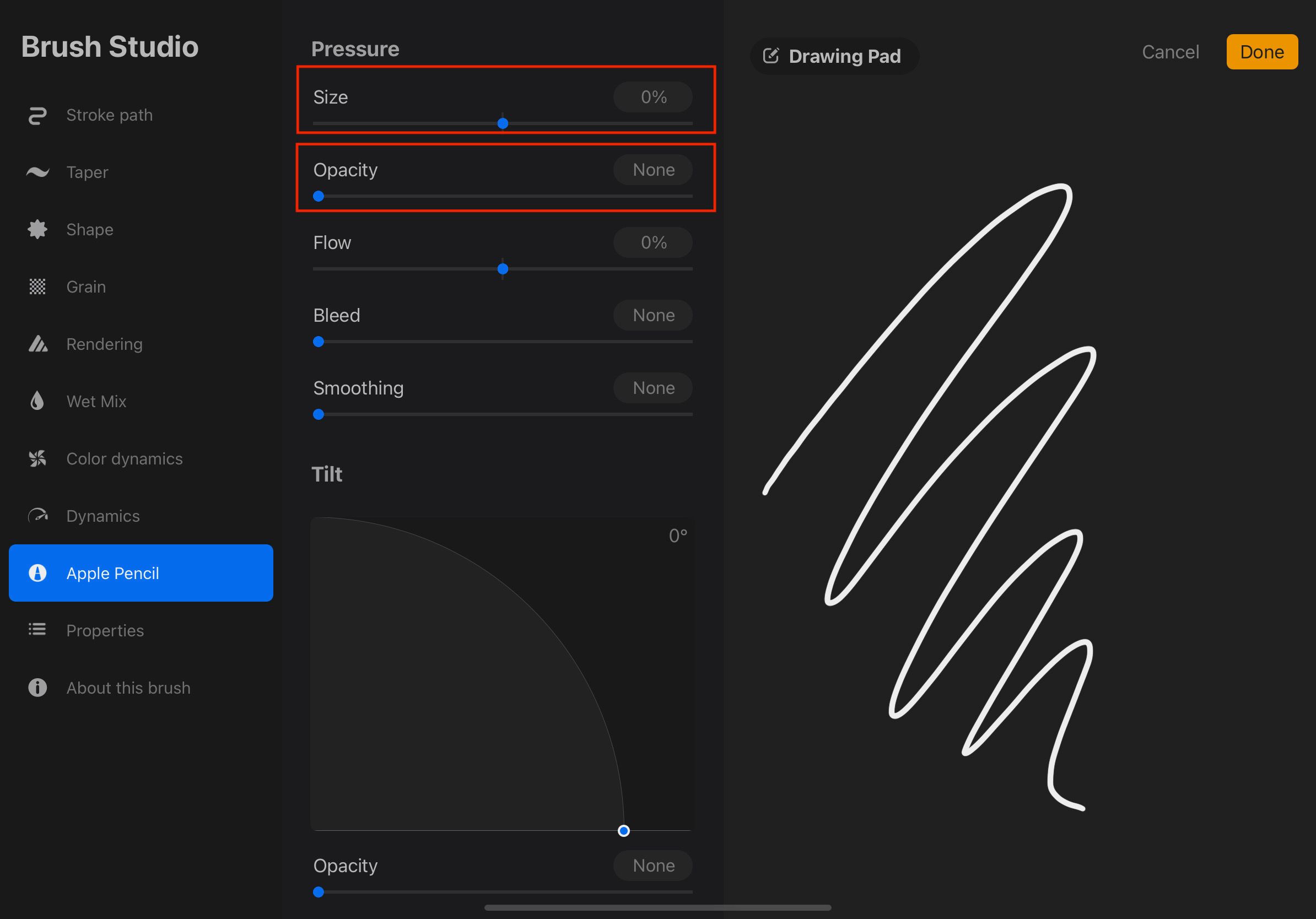
One you've adjusted the size and opacity, you can create some cool effects by playing around with some of the other settings.
Make Each Line Count
Now that you know the basics of the Brush Library, all you need to do is go out and create some awesome art.
Remember, too, that it's okay to change any brush settings since you can reset it back to its default settings. Sometimes, these work better for you than custom ones.
So, what are you waiting for? Get on Procreate and start making amazing work!