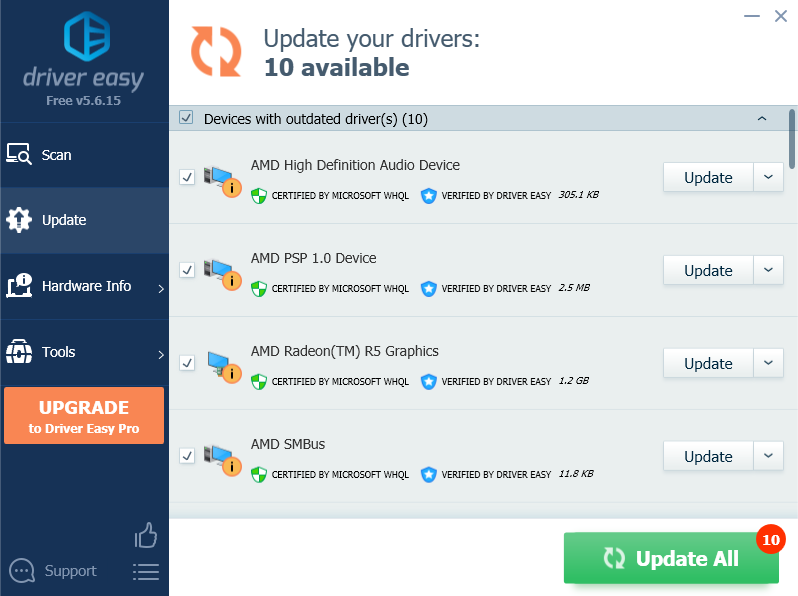A Musical Instrument Digital Interface (MIDI) is a protocol that facilitates communication between external musical instruments and your computer. It is used when you connect a device based on this protocol, called a MIDI device, to your PC.
A MIDI driver, like any driver on your computer, is a program that lets your external MIDI device communicate with your operating system. Without such a driver, the MIDI devices will be as good as a random piece of metal. So, how do you set up a MIDI driver on Windows 10?
How to Install MIDI Drivers on Windows 10?
In most modern computers, drivers are installed automatically as soon as you plug in an external device. This should be the case with your MIDI device, too.
If this doesn’t happen for some reason, don’t lose hope yet. Here are few alternatives ways to install the MIDI driver that you can try out.
1. Use the Device Manager
Before jumping straight into installing new drivers, it's better to check and see if you've already had some installed. Device Manager will come in handy here.
Device Manager is a tool in Microsoft Windows that gives you a bird’s eye of all the hardware installed on your system. Moreover, it also lets you check, install, update, or remove any driver from your computer.
To get started, press the Windows key + R to open the Run dialog box. Then, type devmgmt.msc and hit Enter.
This will launch the Windows Device Manager for you. It will show you the hardware devices that are already installed on your PC. Now, you can simply check and see if you have the MIDI driver installed on your PC. If you don't, head to the next section.
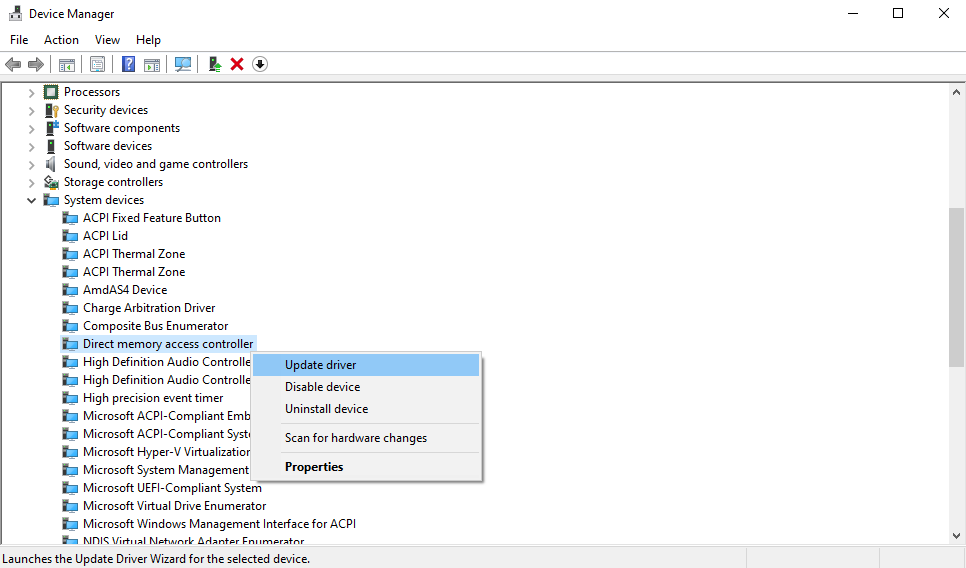
To make sure that you are using the correct, updated driver, you just have to right-click on the driver. You'll see a bunch of options appear like Properties, Update driver, Uninstall device, Disable device, etc. See if any of these work, and your MIDI driver will start working again.
2. Use Windows Update to Find the MIDI Drivers
How long has it been since you last updated your Windows? Windows Update is a free utility that installs updates automatically, both for Windows and for your own devices.
In your case, it might also install the MIDI driver that your Windows 10 is missing. To launch it, type update in the Windows start menu search bar and select the best match. When the Windows Update window appears, click Check for updates.
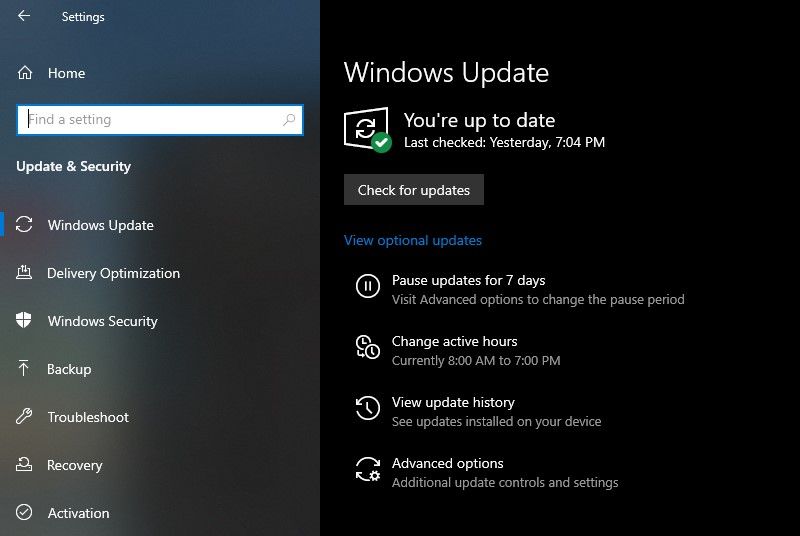
3. Install the MIDI Drivers From the Manufacturer’s Website
For most errors that occur on your computer, Windows has got you covered. There are a plethora of tools at your disposal. But at times, you just have to get your hands dirty and get it done yourself.
The third option is to install MIDI drivers from the website of your MIDI device’s manufacturer. It is common for manufacturers to make the device driver available on their websites. So, look up the manufacturer’s website, download, and install the driver.
The downloaded file will most likely either be an EXE file or a ZIP file. If it's an EXE file, you can just launch it to install the driver. If it's a ZIP file, though, you’ll first have to extract it and then install it from the EXE install wizard.
4. Use a Third-Party Application
When all else fails, your last resort is to use a professional application. Tons of apps are out there that can help you with this.
For example, Driver Easy is a quick and simple tool that we recommend, and we'll be demonstrating how to use it in this article. However, there are plenty of apps out there that do a similar job, like DriverPack. You can choose any of these tools to get the job done.
If you decide to install Driver Easy, plug in the MIDI device and follow these steps:
- Click on the Scan button and let the app scan your PC's connected devices.
- Next, click on Update. This will install all the outdated or missing drivers that your PC needs.
- Once Driver Easy reaches your MIDI device, it will automatically download and install its drivers on your PC.
Installing MIDI Drivers on Windows 10
Hopefully, one of the methods from above helped you install your drivers. But if you are still facing issues with the driver, it might be possible that your MIDI device is at fault. Plugging in a different MIDI device should confirm if that’s the case.