AutoKey is a scripting application for Linux. It lets you automate repetitive and trivial operations on your computer so you can perform them quickly and efficiently.
Some of the tasks where AutoKey serves well include text expansion, correcting typos, launching programs, and inserting boilerplate texts. Besides, you can also use it to run custom scripts to automate complex system actions on your machine.
That said, though, AutoKey can be intimidating to its first-time users. To this end, here's a guide to help you install, set up, and use AutoKey on Linux.
What Is AutoKey?
AutoKey is a free and open-source desktop automation utility for Linux. It allows you to automate various repetitive operations on your computer using hotkeys or trigger phrases so you can perform them efficiently.
If you're just starting with AutoKey, text expansion and auto-correction are two applications where the software can prove to be of good use to you. And over time, as you get comfortable with AutoKey and develop an understanding of scripting concepts and their intricacies, you should be able to use it to execute Python scripts to automate complex tasks.
How to Install AutoKey on Linux
AutoKey is available for all major Linux distros and comes in two versions: autokey-gtk and autokey-qt.
For the uninitiated, GTK and Qt are toolkits used for developing GUI-based apps for Linux. Of the two, GTK is the preferred choice for GNOME-style programs, while Qt is the standard option for creating programs for KDE. Besides the change in cosmetics, though, the programs created with GTK and Qt both share the same internal structure at large.
So, depending on which Linux distro you're using on your computer, you can decide to download either the GTK or the Qt version of AutoKey.
For this, too, you have two options. You can either use the package manager, which comes pre-installed in your Linux distro, for a quick installation. Or, you can use pip, in case you want the latest version of AutoKey.
However, the recommended choice is to install AutoKey using a package manager since it offers a much easier and friendly installation process than pip. Follow the steps below to install AutoKey on your computer.
On Debian (Ubuntu, Mint, Elementary)
To install AutoKey on Debian-based Linux distributions, run the following command in the terminal:
sudo apt install autokey-gtkFor installing autokey-qt, enter:
sudo apt install autokey-qtOn Fedora
Install AutoKey on Fedora using:
sudo dnf install autokey-gtkOn Arch Linux
AutoKey is available on Arch Linux via AUR (Arch User Repository). So you can install it by running:
yay -Syy autokey-gtkAutoKey Initial Run
With AutoKey installed, go to the application menu and launch the program. When it opens, the system will greet you with the main window that's split into two sections: the left pane helps you navigate through phrases and scripts, whereas the right allows you to preview and build/configure the items you select on the left.
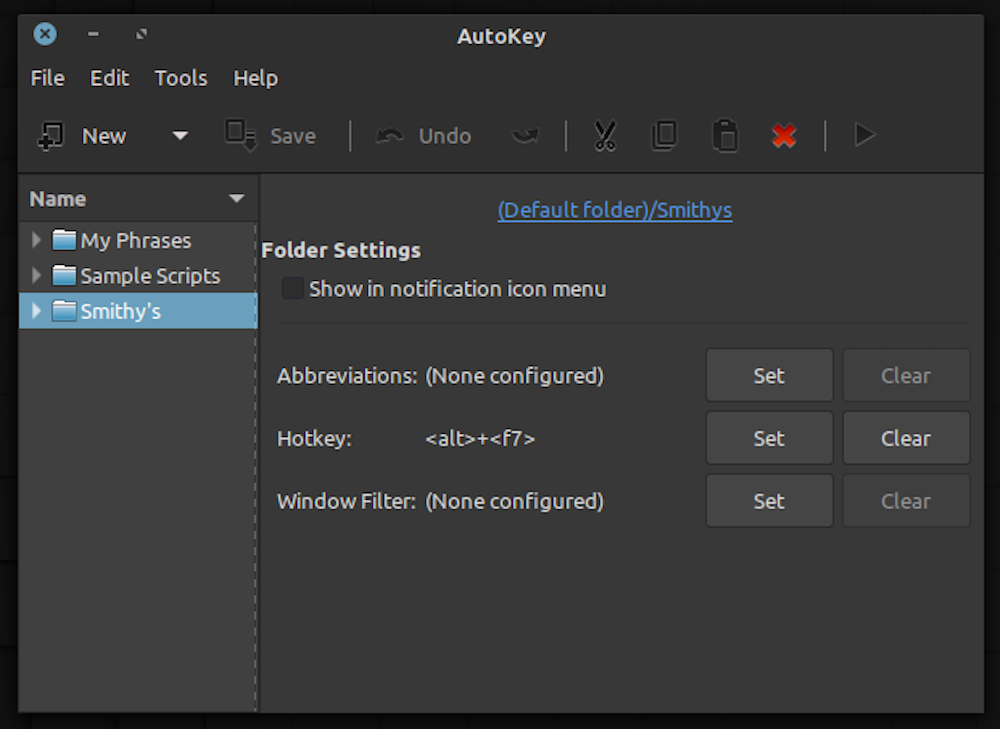
AutoKey comes with a few sample phrases and scripts out of the box to give you an idea of their usage. Phrases are essentially text expanders that enter text on your behalf when you enter their trigger keys or phrases. On the other hand, scripts are dynamic and can be programmed using Python to perform more advanced operations.
We'll show you how to use them in the following sections. But before that, make sure to set AutoKey to run automatically every time you log in to your computer, so you don't have to run the app manually every time.
To do this, go to Edit > Preferences. Switch to the General tab and check the box for Automatically start AutoKey at Login. Click on OK to save the changes.
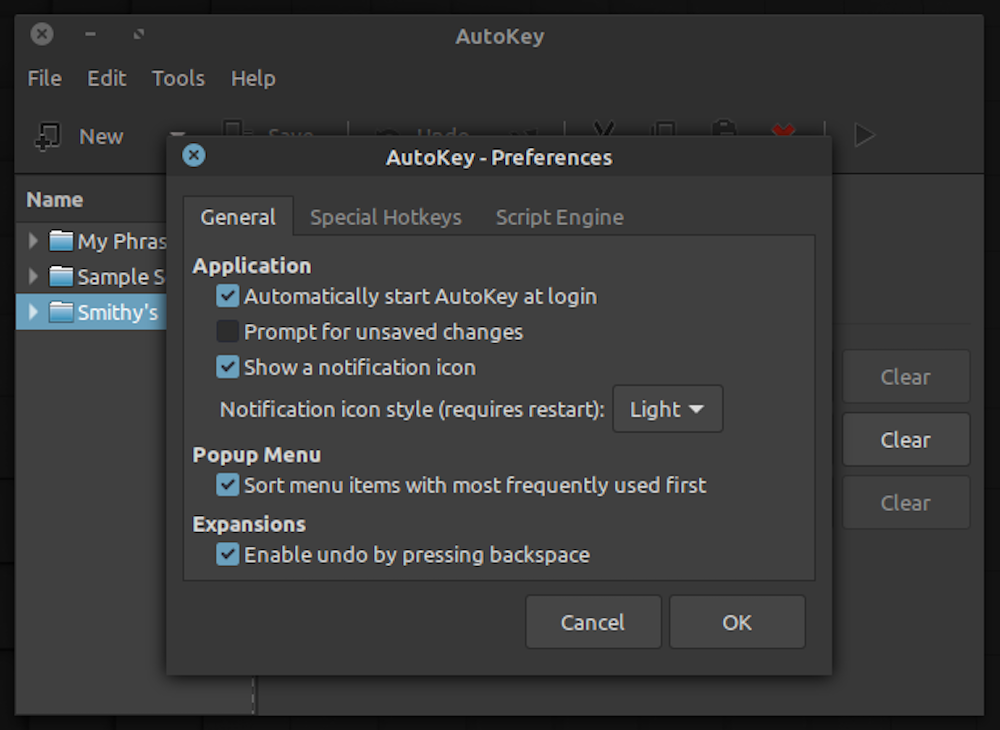
How to Use AutoKey Phrases
As mentioned above, there are various use-cases where you can use AutoKey phrases. Now, to show AutoKey phrases in action, let's see how you can set up an abbreviation to expand text/phrase.
- Click on the New button and select Phrase.
- Give a name to the phrase and hit OK.
- On the right window, click on Enter phrase contents and replace it with the text you want to enter when you type its abbreviation.
- Click on the Set button beside Abbreviations.
- Tap on Add in the Set Abbreviations window and enter the abbreviation with which you want to expand the phrase.
- Hit the dropdown button for Trigger on and select All non-word.
- Hit OK.
- In the main window, tap on the Save button.
To ignore the case of typed abbreviation, tick the checkbox next to Ignore case of typed abbreviation. Similarly, to avoid the need to press a trigger character, enable the Trigger immediately (don't require a trigger character) option.
If you’re into software development and want to use certain Python libraries in your project, you can create a phrase for the same that enters those libraries into the editor when you type it in.
Moreover, in case you've amassed a lot of such phrases—to a point where it's hard to remember them—you can assign a hotkey to view a list of all these phrases and choose one to enter into the text field.
Follow the steps below to do this:
- Hit the New button to create a new folder.
- Move all the phrases you want to group together to this folder.
- Select the folder, and in the Folder Settings on the right, click the Set button beside Hotkey.
- Choose a modifier key, select Press to Set, and enter a key to generate a key combination. Hit OK and save the changes.
Now, all you need to do is hit the hotkey to view all the phrases in the folder and select the one you want to use.
How to Use AutoKey Scripts
AutoKey scripts come into play when you want to perform more advanced operations than just text expansion. Using a script, you can run apps, open files/folders, and control window and mouse events, among other things.
For the purpose of this guide, let's see how you can use an AutoKey script to open Google Chrome.
- Click on the New button and select Script.
- Give a name to your script and hit OK.
- On the right window, replace # Enter your script code with the following lines of code:
import subprocess
subprocess.Popen(["usr/bin/google-chrome"]) - Hit the Set button next to Hotkey and set a hotkey.
- Click OK.
- Tap on Save to save your script.
Now, every time you want to run Chrome, hit this hotkey, and it'll execute the script and launch Chrome.
In the same way that you grouped similar phrases into a folder in the previous section, you can also group similar scripts to run them easily as needed.
To use scripts effectively, you need to have a working understanding of Python. Like, for instance, we've used the subprocess module (subprocess management) to open a new process in the example above. You can learn more about the subprocess and other modules and components using Python's official documents.
Once mastered, you can leverage your Python skills to interact with pretty much any component of the system and perform tasks at lower levels that would consume a lot of your time if you chose to go the manual route.
Get More Done With AutoKey
The guide above should've helped you set up AutoKey on your computer and understand the basic idea behind its working. And going forward, you should be able to take inspiration from the demonstrated examples above and use AutoKey phrases and scripts to automate the repetitive and trivial operations on your system.
If you'd like to explore more options, check out some of the other popular Linux automation apps before investing in one.