In the modern era of technology, typing has become one of the most common activities for a lot of professions. Learning to type faster with accuracy can help you get more things done in the same amount of time.
However, touch typing is not a skill that you can master overnight. It takes regular practice and testing to improve your speed and accuracy gradually. While there are a lot of websites that help you achieve this, all you essentially need on Linux is a terminal. Let's see how.
How to Install tt on Linux
Tt is a terminal-based tool that randomly picks 50 words from the top 1000 words of the English language to constitute a typing test. After the end of each test, tt analyzes your typing to provide you with some statistics.
To install tt on any Linux distribution, run the following commands on a terminal emulator of your choice:
sudo curl -L https://github.com/lemnos/tt/releases/download/v0.4.2/tt-linux -o /usr/local/bin/tt && sudo chmod +x /usr/local/bin/tt
sudo curl -o /usr/share/man/man1/tt.1.gz -L https://github.com/lemnos/tt/releases/download/v0.4.2/tt.1.gz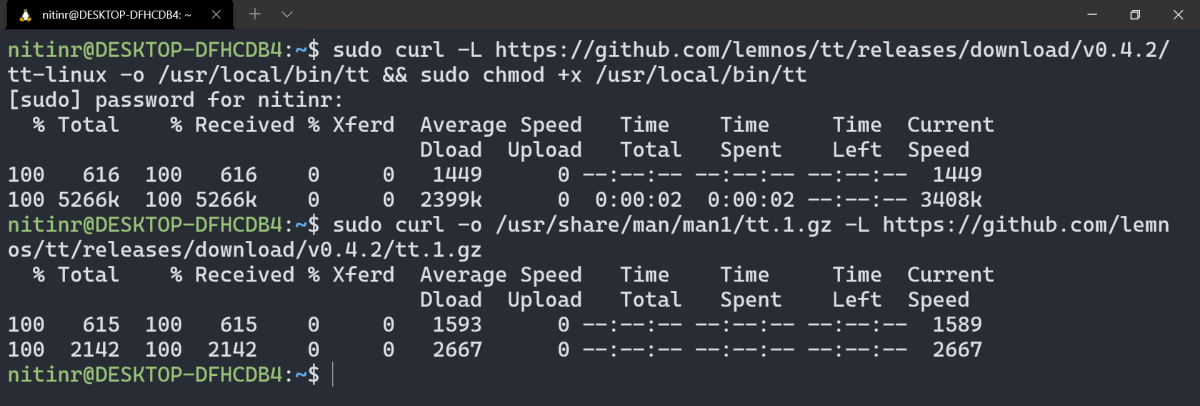
Taking a Typing Test
To start a new typing test on the Linux terminal, run the tt command in this manner:
ttBy default, the typing test will contain 50 words for you to type. However, you can customize this behavior to increase or decrease the number of words.
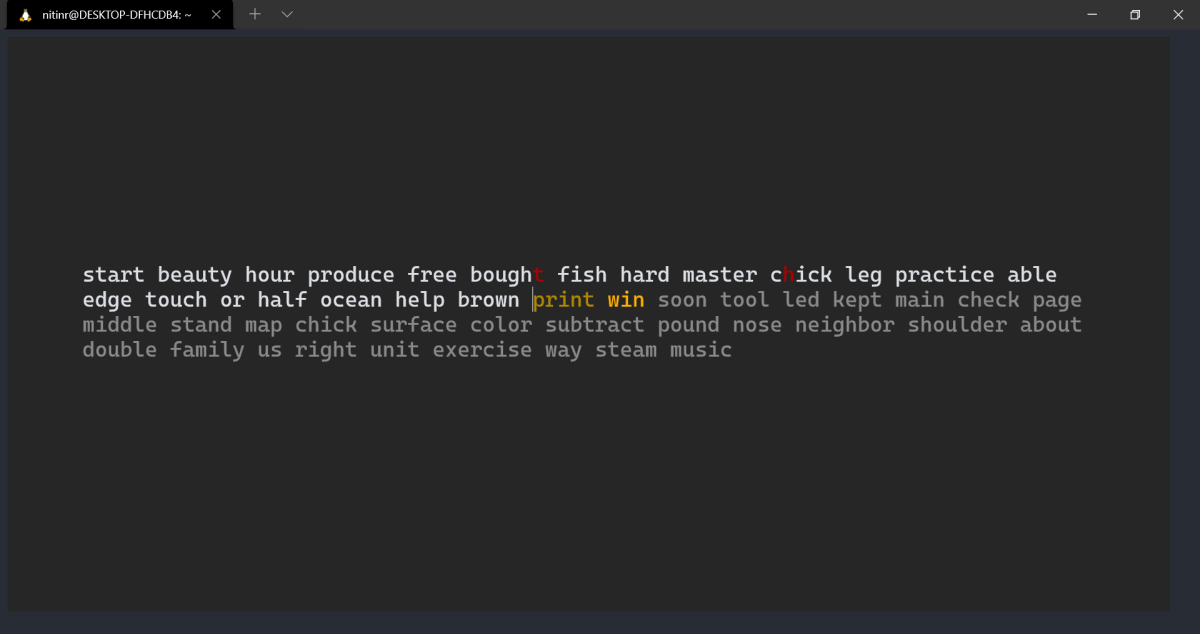
To specify the number of words you need in the test, use the -n flag followed by the number. The command given below will generate a test consisting of 35 words:
tt -n 35You can also choose to classify the words into separate groups. For example, if you want to break down 50 words into five groups of 10 words each, you can run the command like this:
tt -n 10 -g 5In the above command, the -n flag denotes the number of words in each group, and the -g flag denotes the number of groups that constitute the test.
If you don't prefer typing random words and want something meaningful instead, you can take a typing test with English quotes instead. Here's how you can do that:
tt -quotes en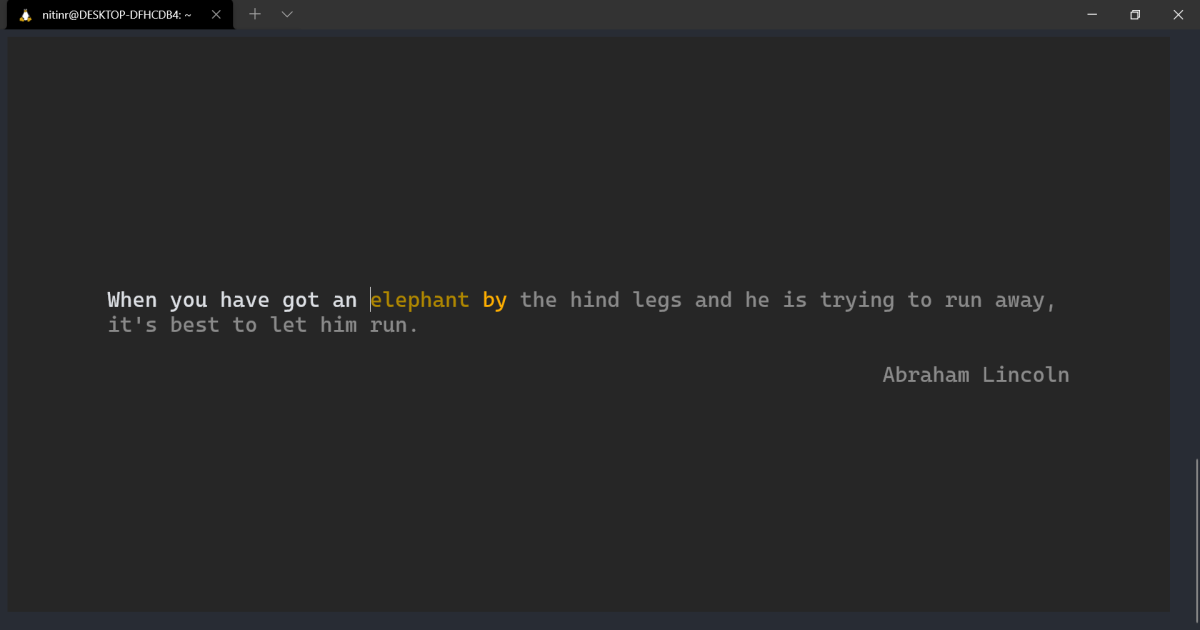
There are a limited number of quotes that come inbuilt with tt. With the command given below, you can fetch a random quote from the internet and use that for your typing test instead. This way, you don't have to worry about typing the same quotes over and over.
curl http://api.quotable.io/random|jq '[.text=.content|.attribution=.author]' | tt -quotes -Finally, if you want to take a test based on a time limit rather than word count, you can do so by using the -t flag followed by the number of seconds you want the test to last. This is the command you would use to generate a 30 seconds typing test:
tt -t 30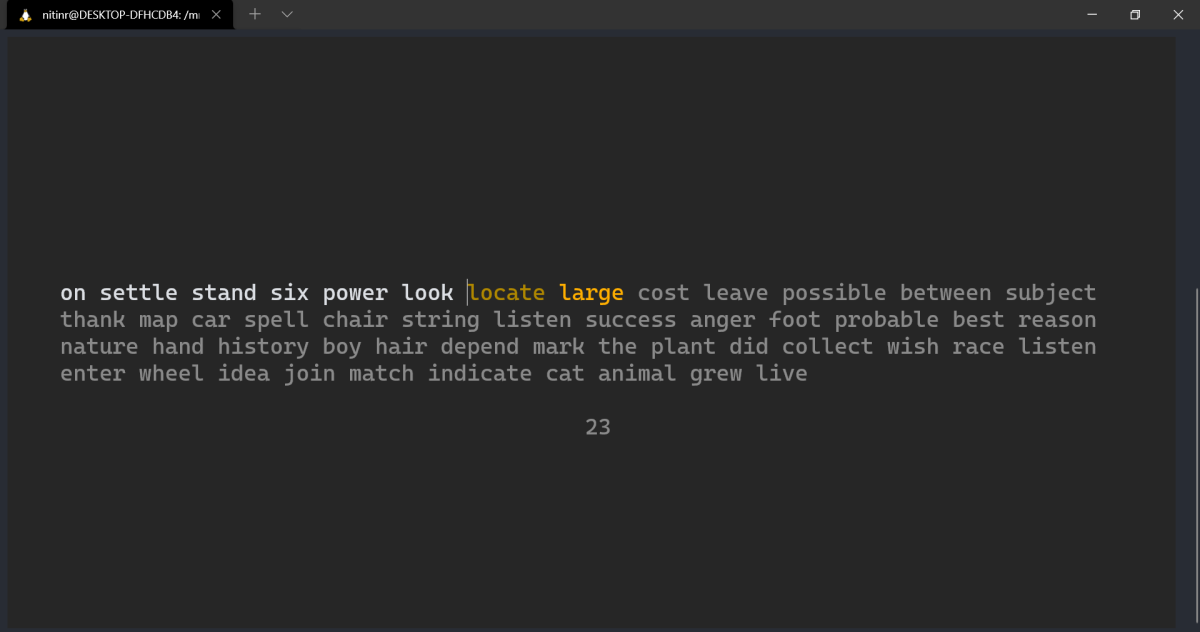
Keybindings and Shortcuts
To perform some actions quickly, tt comes with keyboard shortcuts that you can use. Here's a table of all these shortcuts:
| Key(s) | Action |
|---|---|
| Ctrl + C | Exit the test |
| Escape | Restart the test |
| Left Arrow | Move to the previous test |
| Right Arrow | Move to the next test |
Keeping Track of Your Progress
At the end of each test, tt provides a summary with statistics such as characters typed per minute, words typed per minute, accuracy, and the mistakes you made during the test.
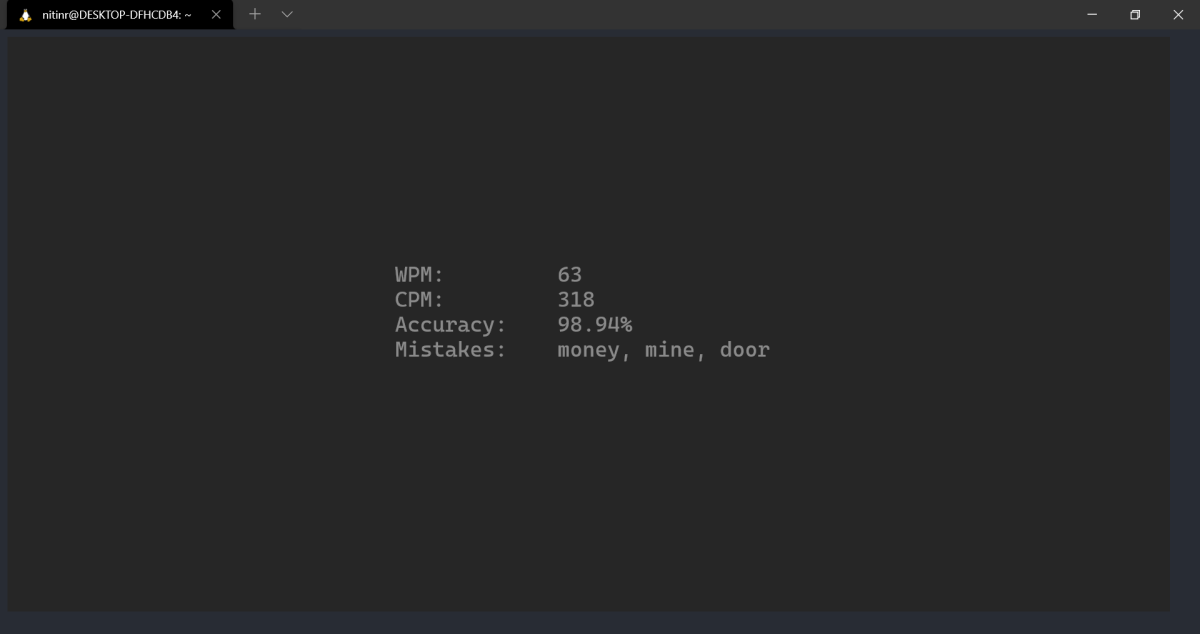
In case you want to save these results, you can create a command-line alias like the one given below and run that command to take the test instead:
alias ttd='tt -csv >> ~/wpm.csv'This will save your statistics to a CSV file inside the home directory. You can use command-line utilities to read the contents of this file.
Get Faster and Efficient at Typing
Regular practice will surely yield a better typing experience and results as you begin to develop muscle memory. By putting in just a few minutes each day consistently, you will find yourself more productive and will start enjoying the typing experience.
Not a fan of the Linux command line? Several GUI tools are also available that help you practice touch typing in a more visual manner.