Simple calculator apps are standard in most operating systems, but some applications aren’t as simple as they seem. The macOS Calculator app boasts a range of useful tools you can use with almost every calculation you perform. From speaking your sums out loud to advanced computing functions, the Calculator offers more than just the basics.
Let’s take a look at the app’s best features that you might have missed out on.
1. Scientific and Programmer Calculator Views
When you first launch macOS Calculator, the app seems fairly standard and offers only basic functions. This is fine for most everyday tasks, but you can switch to more complex modes if necessary.
Changing to a scientific layout presents buttons required for complex equations: fractions, powers, roots, and trigonometry. With your Mac on hand, you no longer need to carry around a bulky calculator. On top of that, you can switch to a programmer format to perform binary, hexadecimal, and other equations required in computer science.
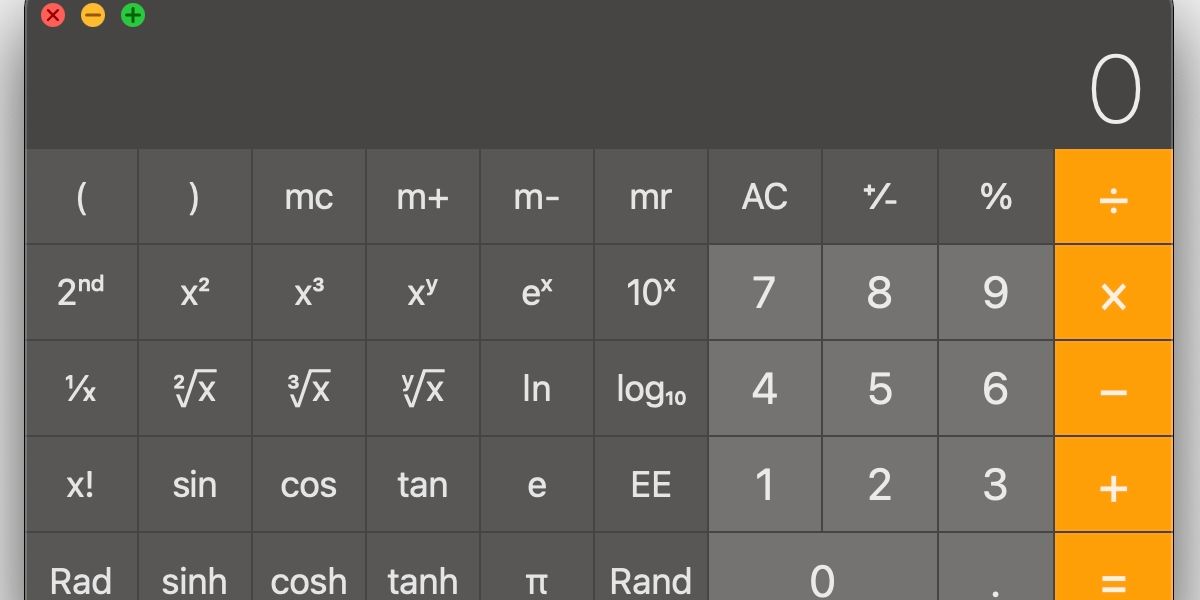
To change the macOS calculator type, follow these steps:
- Launch Calculator.
- Click View in the top menu bar.
- Choose either Basic, Scientific, or Programmer from the list.
While the advanced formats are complex, the interfaces are clean and user-friendly. Learning the app’s shortcut keys will help you streamline the calculation process.
2. The macOS Calculator Conversion Tool
If you’ve never looked closely, you might have missed the handy conversion tool included in the Calculator app. In the past, when you’ve needed to convert distance, weight, or currency, you may have found yourself running to Google or Siri for the answer. However, macOS Calculator is all you need to get accurate results with a few clicks.
Conversion options include:
- Length
- Currency
- Speed
- Temperature
- Time
- Volume
- Weights
- Masses
To use the macOS Calculator conversion tool, follow these steps:
- Enter the number you want to convert.
- Click Convert in the top menu bar.
- Choose a category.
- Select the appropriate From and To entries.
- Click Convert.
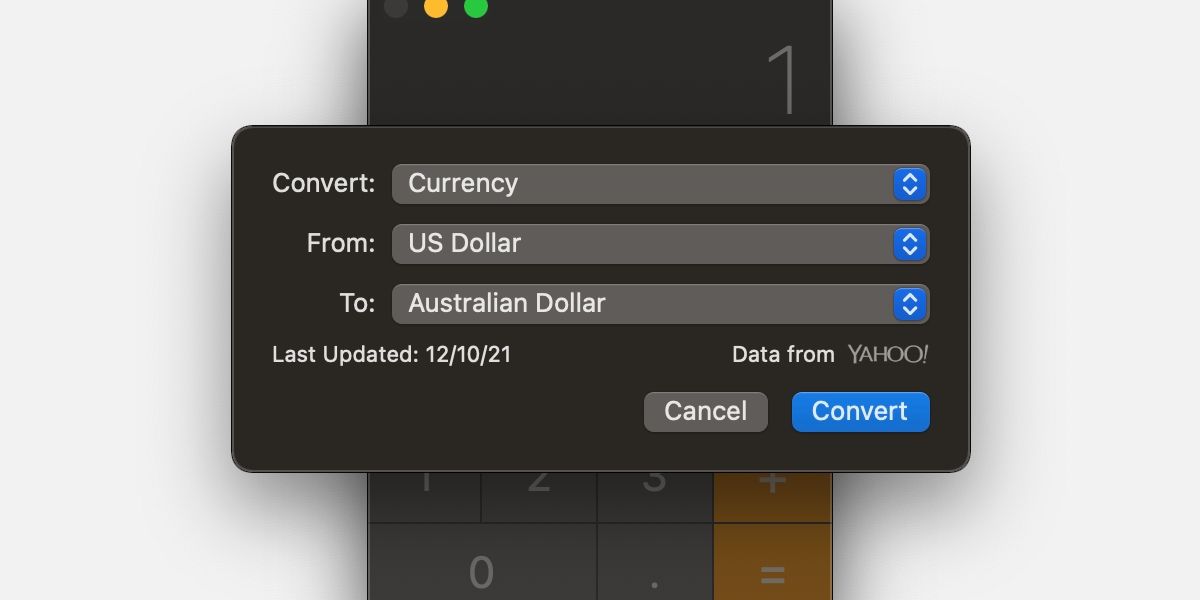
The converted number will show on Calculator’s main display. When converting currency, you’ll need an internet connection to ensure accurate results, as the rates constantly change. The app also saves your most recent conversions, which is handy if you perform the same functions regularly.
3. Speech in the macOS Calculator
Enabling Calculator’s speech function can help you avoid making input errors. You might be working quickly while glancing back and forth between the app and other information. In this case, having your inputs and results read out loud can highlight any mistakes.
To enable speech in Calculator, follow these steps:
- Click Speech in the top menu bar.
- Tick Speak Button When Pressed and/or Speak Result.
With speech enabled, you’ll need to slow down your input to give the voiceover time to recite what you’ve entered. If accuracy is more important to you than speed, the sacrifice is worth the price.
4. A Paper Tape Display for macOS Calculator
Calculator doesn’t allow you to copy your results from the main app display. You can, however, access selectable text containing all your equations from a separate window. Calculator name this window Paper Tape. To show the paper tape, follow these steps:
- Click Window in the top menu bar.
- Select Show Paper Tape.
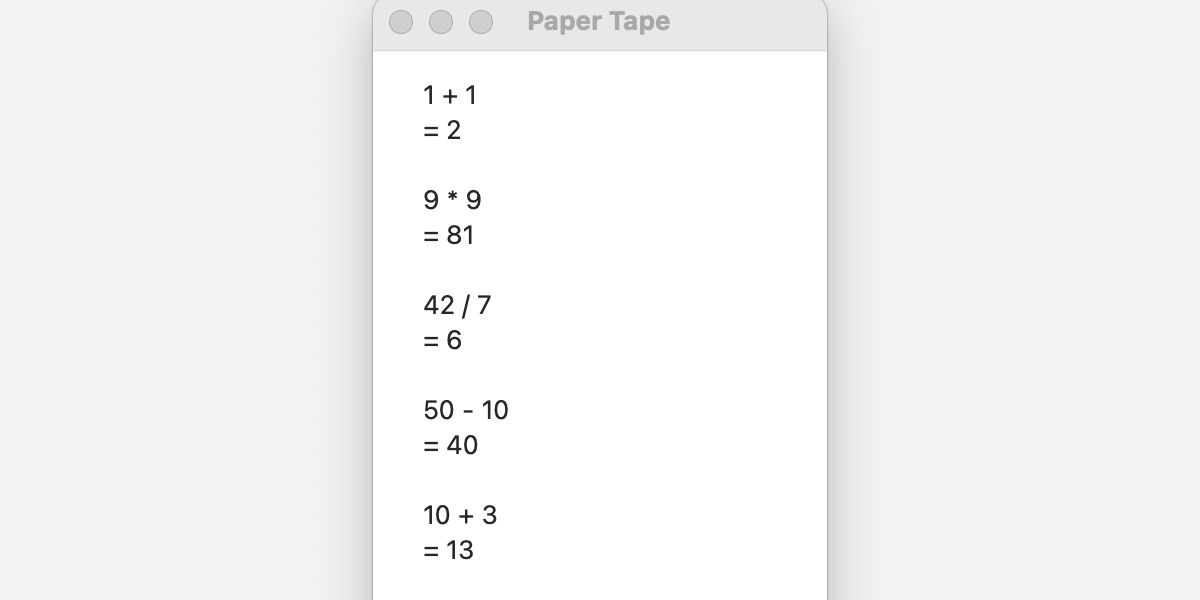
From here, you can view previous calculations and copy them from the application when required. The paper tape also provides a record of your work, which is handy if you forget a result or need to backtrack. You can also start fresh by pressing the Clear button at the bottom of the window.
Get the Most Out of Your macOS Applications
While some applications appear basic on the surface, you’ll often find useful hidden features if you look closer. The macOS Calculator app—with its scientific and programmer modes—is more than your standard number cruncher. From the main menu bar, you can access the conversion tool to quickly convert currency, distance, and more. Additionally, enabling speech can help you spot input errors, and the paper tape provides a record of your work.
Whenever you discover a new app, or even when you use an old one, remember to look closely because there may be more to it than meets the eye.