Chrome extensions play a vital role in enhancing productivity in the browser. Occasionally, they can become a headache when the extension fails to load properly in Chrome. There may be a problem with the extension itself, but many other Chrome issues can also be the culprit.
To help you understand why this happens and how you can solve it, we have looked at seven reasons and solutions to help your extensions load properly.
Getting Started With Fixing Chrome Extensions
Make sure your computer has an active internet connection before diving into more complicated fixes. See if the extension that isn't properly loading is enabled and pinned in Chrome if the internet is working fine.
If your extension does not properly load despite being in the list of pinned extensions, you can give it a fresh start by ending its processing in Chrome Task Manager.
To do that, navigate to More Tools > Task Manager. In the task manager, locate the extension and tap End Process. This will disable the extension from the browser.
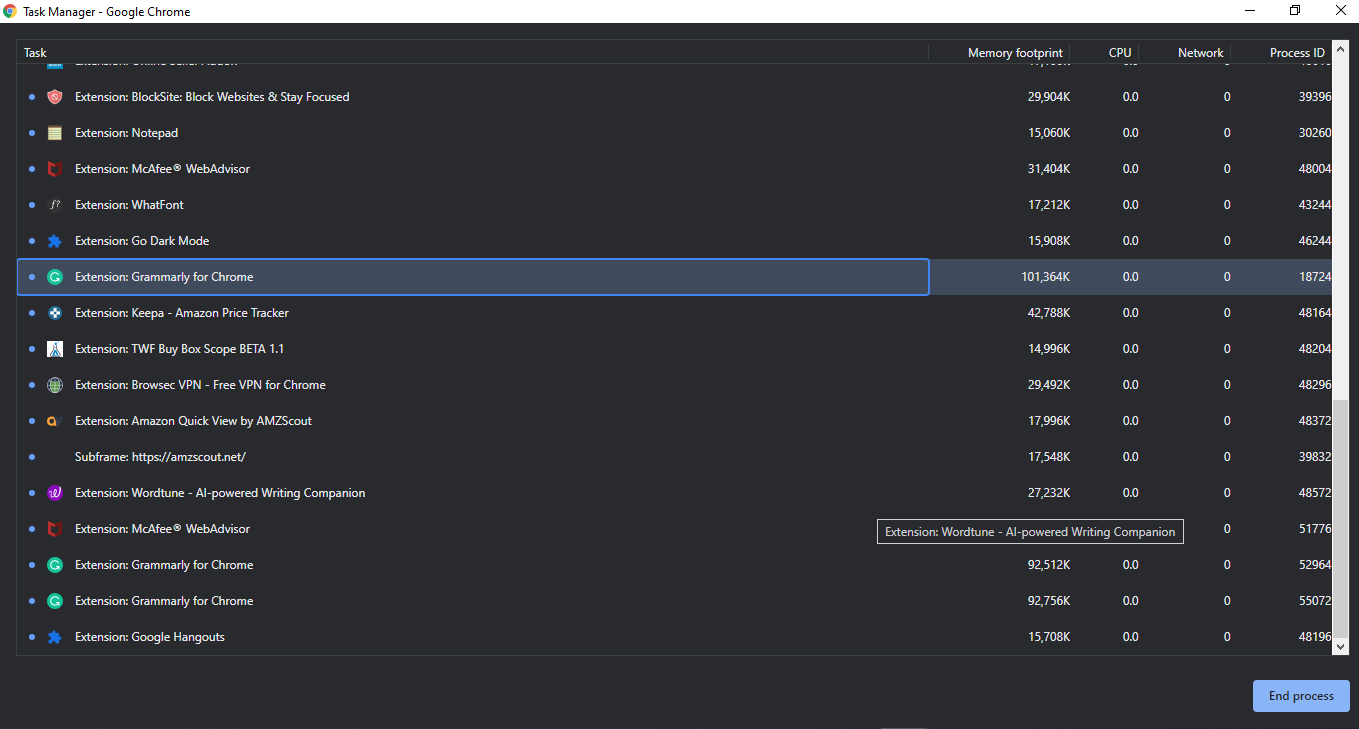
Now, go to More Tools > Extensions and give the extension a fresh start by tapping on Reload.
Even after the fixes above, if the extension doesn't load correctly, uninstall it and reinstall it. This fix works like a charm in most cases and if it doesn't work, move on to implementing the rest of the fixes covered in the list.
1. Interference by Similar Extensions
Using more than one extension serving the same purpose can cause interference in their processing. How likely it is for extensions to interfere depends on the nature and job of the extension. The higher the extension's involvement with your browser's processing, the higher the chances of having this issue.
If the extension isn't working properly, check whether you have any similar extensions installed. Restart your browser after you turn off that extension. Use either of those extensions if the extension loads properly this time.
If the problem persists, try turning off all other extensions except the one that isn't loading properly. Doing this will further eliminate the possibility of another extension interfering with the extension's loading process.
2. Outdated Extensions
Check if the extension, which isn't loading properly, has been updated. Chrome usually updates extensions automatically whenever a new version becomes available. Still, it may take some time until its following schedule to verify whether any updates are available for extensions.
If you need to update a particular extension on an urgent basis, here is how you can do so:
- Click on three vertical dots in the top-right corner and head over to More Tools > Extensions.
- Turn on the toggle for Developer mode.
- Click on Update to update all extensions.
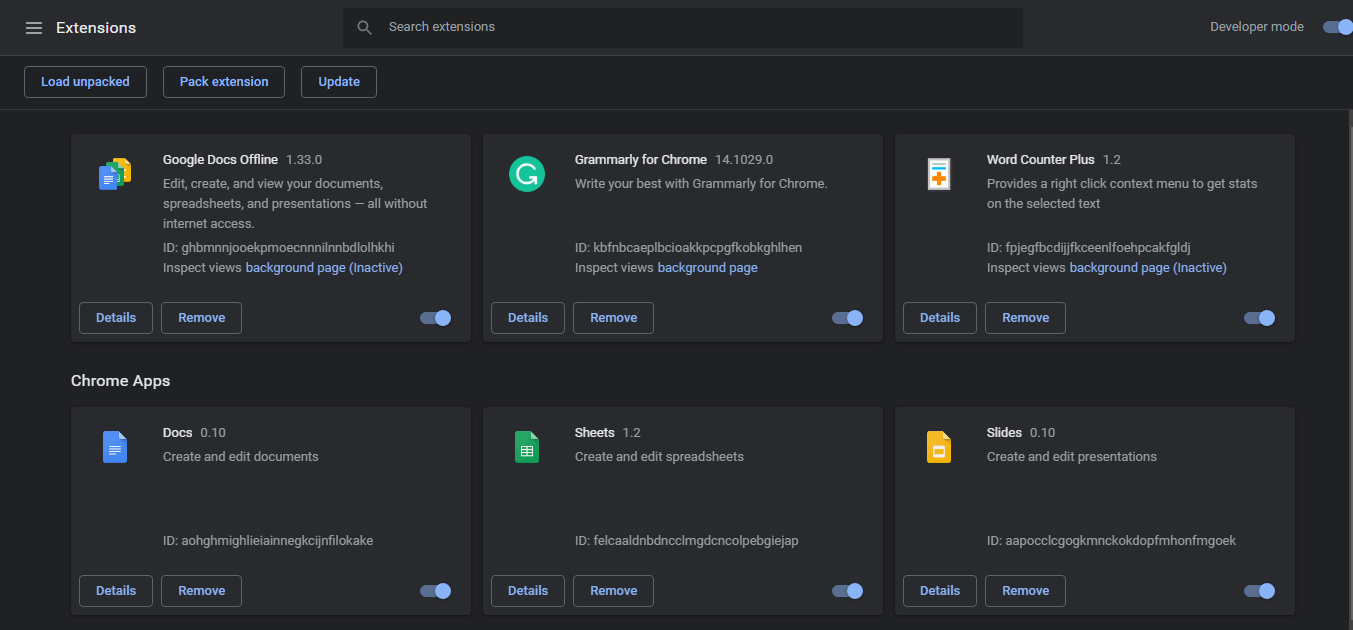
If extensions begin to load properly with this fix, try manually updating your extensions from time to time to avoid facing the same issue again.
3. Cached Data
Not clearing your browser's cache for a long time affects its performance, and it becomes laggy. Piles of cached data might also be the reason your extension does not load properly. So, to rule this issue out, tap on three vertical dots and navigate to More Tools > Clear browsing data…
Check the boxes for Cookies and other site data and Cached images and files. Then, hit Clear data.
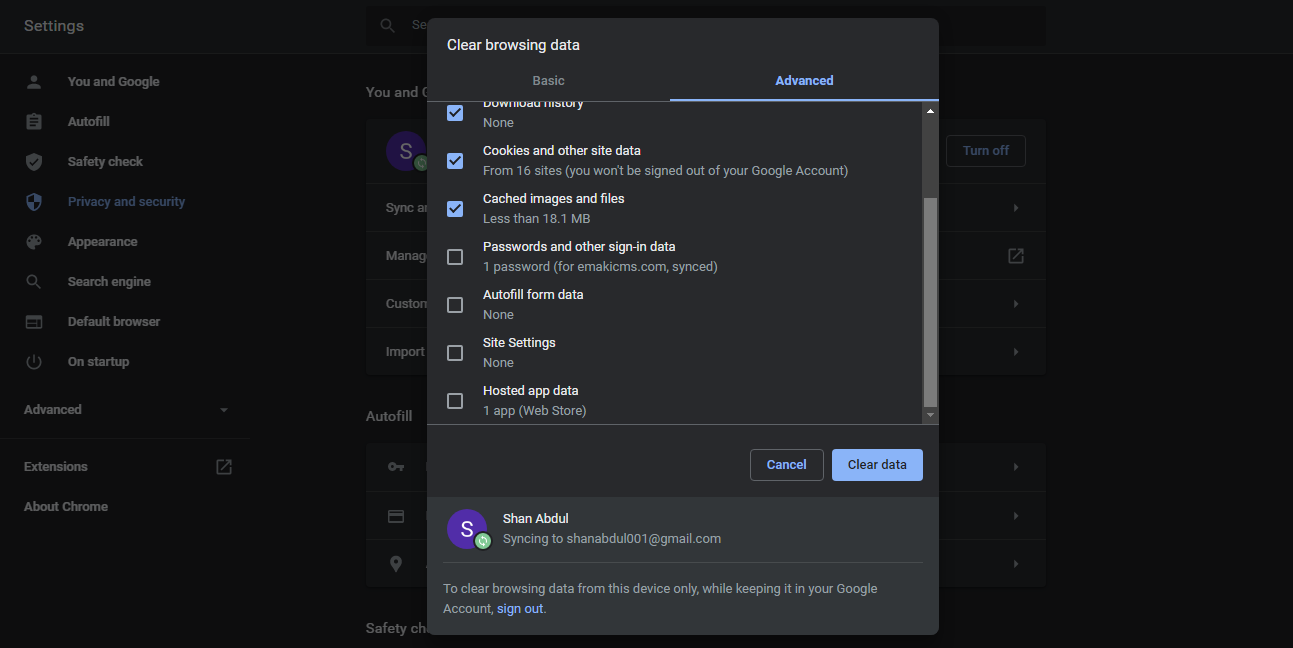
Make sure to uncheck the box for Passwords and other sign-in data before clearing any data, as it'll wipe out your saved passwords.
4. Malware in Your System and Browser
Chrome has a handy malware scanner that you may not know about. It not only helps in identifying potential threats and removing malware that interferes with your browser performance, but it'll also point out apps and software in your system that are hindering the browser's processing.
This is how you can use Chrome's built-in virus scanner to clean your browser and system:
- Navigate to Chrome's Settings.
- Tap on Advanced at the bottom of the Settings page.
- Locate and tap on the Clean up computer option at the bottom of Chrome's Advanced settings page.
- Tap on Find.
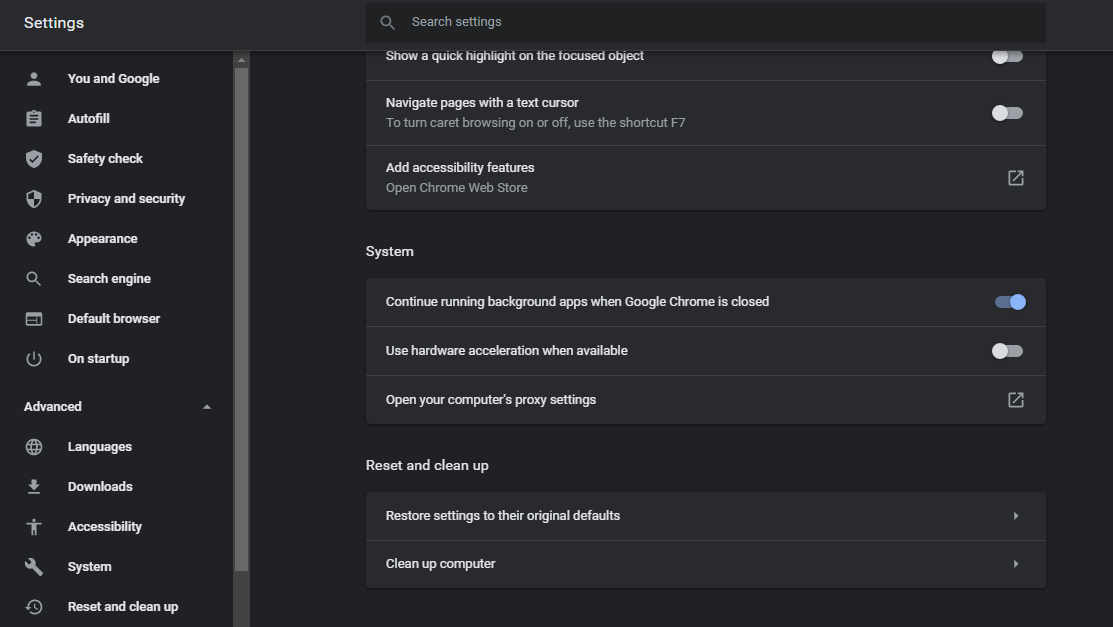
While it may not solve your browser's extension loading problem, it will definitely enhance its performance.
5. Testing Experimental Features and Resetting Chrome
While testing experimental features is fun, they can also cause issues with browsing. Reset Chrome once to ensure neither your browser settings nor any beta features are interfering with your extension.
Here is how you can reset settings in Chrome:
- Go to Chrome's settings page.
- On the settings page, scroll to the bottom and select Advanced.
- Tap Restore settings to their original defaults at the bottom.
- Click on Reset Settings.
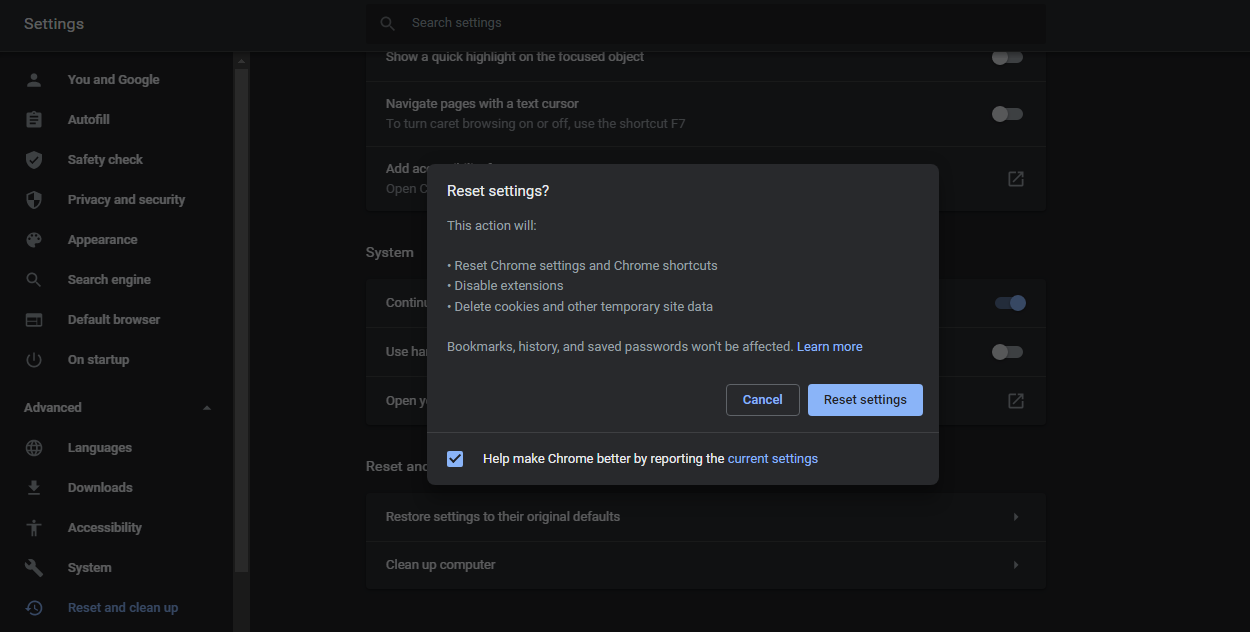
It is essential to keep in mind that resetting settings to default may also undo all your customizations. Therefore, if you are hesitant, you can skip this step. Having said that, it is imperative.
6. Issue With Your Google Account
In rare cases, extensions may not work on some Google accounts but are perfectly functional on another account in the same browser. Most of the time, this occurs when your account is blocked by the company that owns the extension.
Try logging in to a different account in your browser and reinstalling the same extension again if none of the above fixes have worked so far. You can also turn off data syncing for a few minutes to see if it isn't incorrect syncing that is causing the extension to malfunction. Either of these fixes may resolve the problem.
You can also log into your account on another system and test the extension there to confirm that the problem lies with your Google account.
7. Using an Outdated Chrome Version
You are likely to encounter performance problems, some browser features won't work as they should, and you may face unusual issues with extensions if you use an outdated Chrome version. To rule out this possibility, visit Help > About Google Chrome.
Tap on Update and relaunch Chrome if it is not updated. You'll see a message saying "Chrome is up to date" if it has been updated.
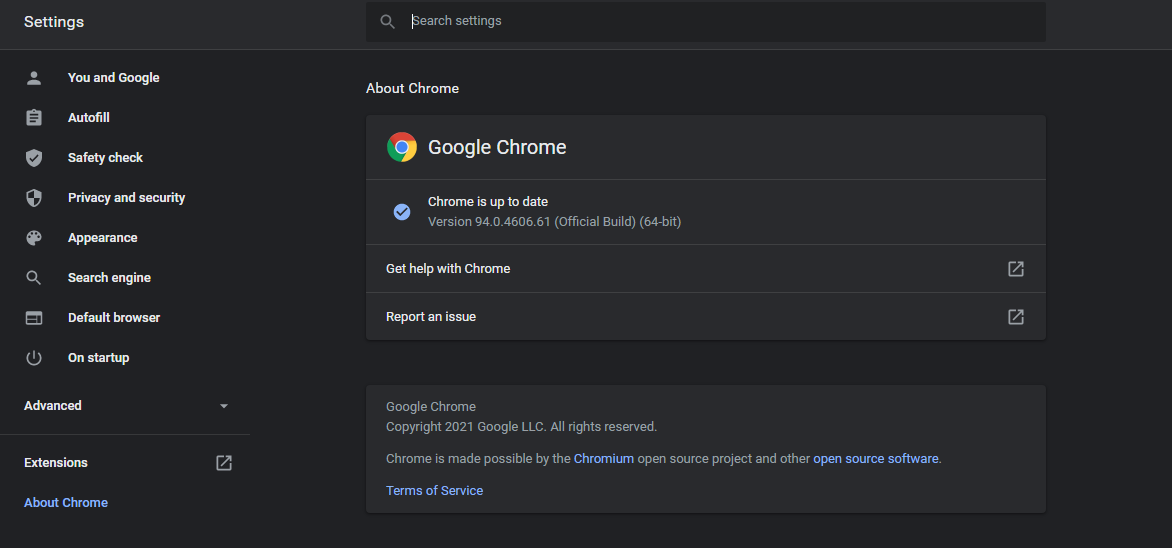
Help Your Extensions Reload Properly
When implementing the fixes in the list, keep in mind that the issue might also be with the extension itself if it fails to load properly. You can test it on another system to confirm that. Last resort, if the problem persists only on your system, try changing browsers that have the same extension in its library.
Furthermore, while extensions make us productive, they can also impede our efforts. Be on the lookout for shady extensions and remove them as soon as you see them because they cause more harm than good.