Smart home technology has advanced in leaps and bounds in recent years. It’s never been easier to turn your home into a technophile’s dream come true, with countless tools on the market that can give your property futuristic features.
Software lies at the heart of the modern smart home. Tools like Google Home make it possible to centralize your control over the technology you own, but it can be all too easy for tools like this to become cluttered as you add more and more smart devices to the mix.
Let’s take a look at some of the different ways to remove devices from your Google Home system.
What Is the Google Home App?

As its name suggests, Google Home (for Android and iOS) is an app that has been created by Google to make it as easy as possible for you to manage the technology around your home. This app enables you to control Google Home, Google Nest, and Chromecast devices, along with countless third-party products.
It would take far too long to list all of the features of this app. Setting up and managing your smart devices is one of its main roles, and this is what we will be focusing on for this article. Google has worked hard to make Home an easy app to use, giving you the ability to manage devices with ease.
Removing Devices from Google Home on Android
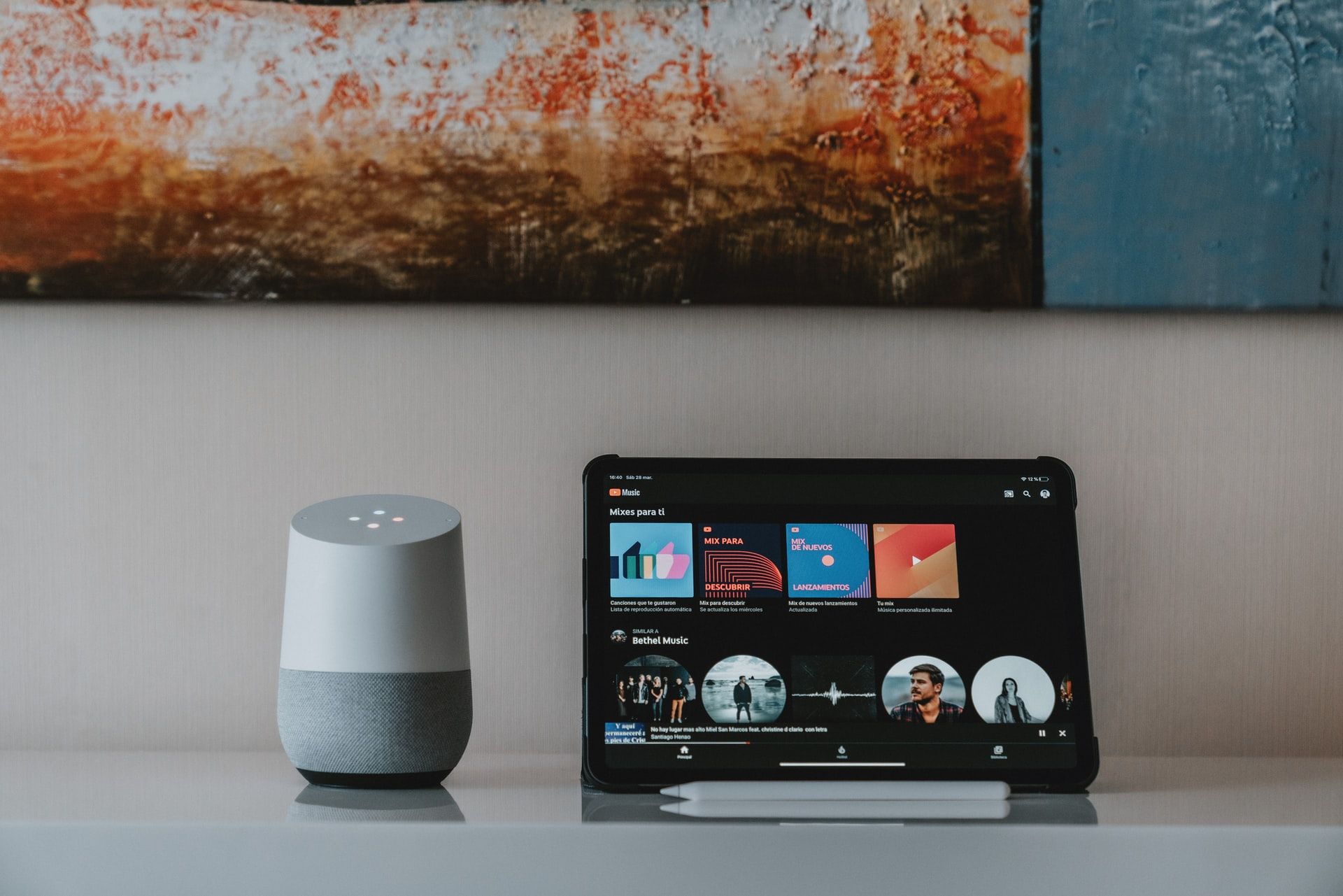
As you probably already know, Android is Google’s smartphone operating system, and this makes it a great place to start when dealing with Google Home. This process only takes a few steps.
Start by opening the Google Home app on your smartphone.
- Find the device you want to remove and touch the icon to open its options. As you can see, we are removing “Living Room Speaker” from our “Living Room” section. We can’t see any information about the device as we are not on the right network, but this doesn’t matter.
- Once you have your device open, touch the cogwheel icon in the top right corner of the screen to open a new menu.
- At the bottom of the list, you should see an option to Remove Device. Touch this option and you will see a dialog box pop up.
- Touch Remove inside the dialog box and your device will be removed from Google Home.
- Going back to the main Google Home page, you should see that your device is no longer on the list.
This process doesn’t take very long at all. If you can see your device in the Google Home app once you have gone through this, you should try restarting the app before trying the process again.
If you find yourself in a position where you can’t remove a device from Google Home, it's time to contact the manufacturer of the device you’re having trouble with.
Removing Devices from Google Home on iOS
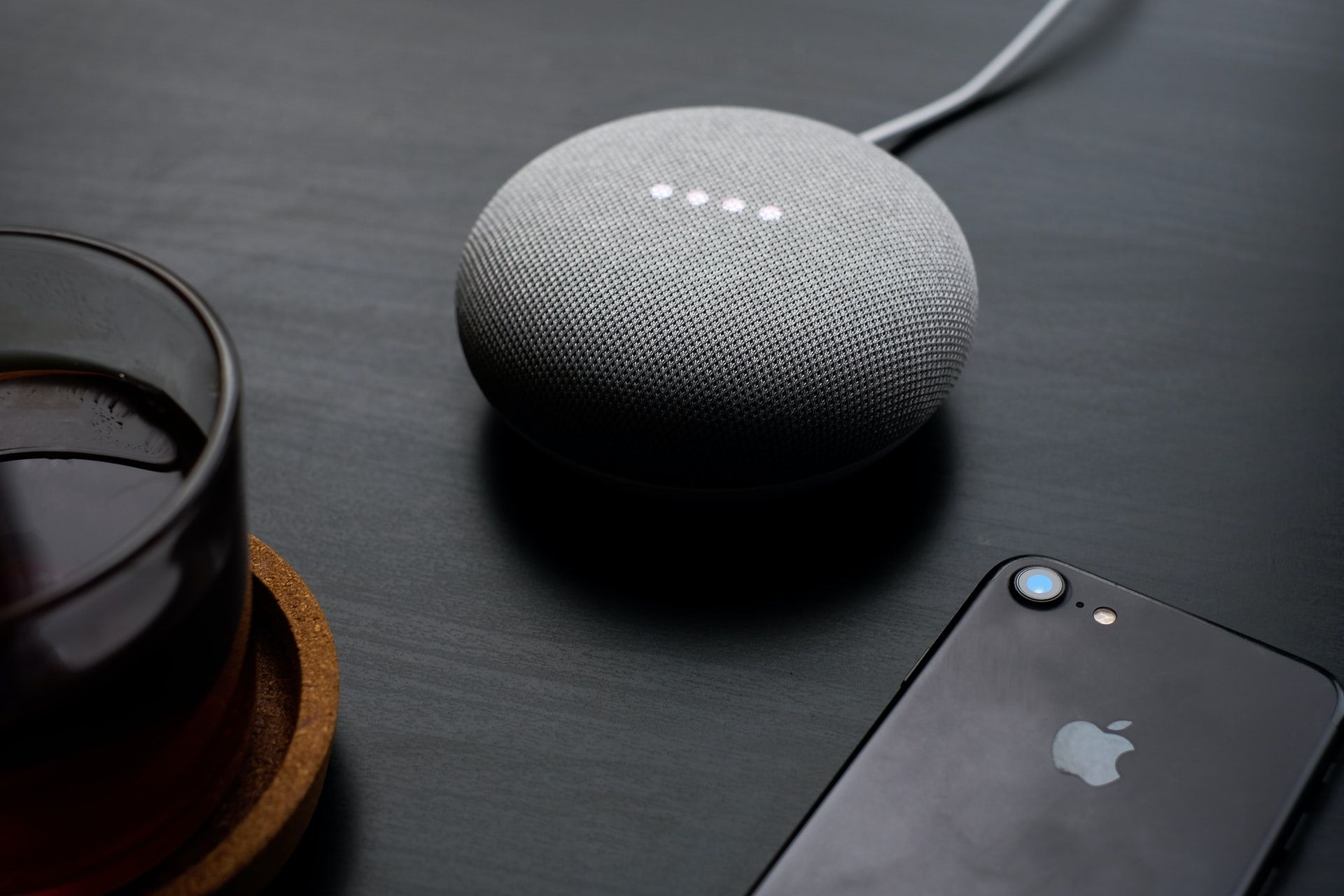
Google Home can also be accessed on iOS devices like iPhones and iPads.
The app for iOS has been designed to reflect the one on Android. This means that the process iPhone and iPad users will go through is identical to the instructions we’ve already covered.
Removing Devices from Google Home on Windows

Not everyone has access to a smartphone, and you may simply want to keep your personal devices separate from your home systems. While Google does not offer a Home app for Windows, you can still run the Android version if you want to carry out this process on your PC.
Android emulators can be found in loads of shapes and sizes. Bluestacks is a great example of this, providing an easy way to load Android apps onto your PC. Of course, though, you may experience limited features when you use an option like this, making it worth using a smartphone where possible.
Deleting a Smart Home Device With Google Home
Google Home is a powerful tool, but it can easily become cluttered when you’re adding a lot of devices to your home.
Removing a device from Google Home is easier than many people expect, and this makes it well worth taking the time to clean up and remove the devices that you no longer need or use.