As iPhone cameras get more feature-packed, the increasing icons and buttons inside the Camera app might be confusing for some. You may want to use the camera flash instead of Night Mode in surroundings with insufficient light. And since the icons don't have labels anymore, it's tough to figure out how to turn on the iPhone flash.
To help, we'll look at what the different flash icons mean and the steps you can take to switch on the iPhone flash in a flash.
What Do iPhone Flash Icons Mean?
You'll see various circular icons in the Camera app on your iPhone. In general, they follow the following rules:
- When there is a slash through the flash icon, it means the flash is off.
- When there is no slash and the flash icon is white, it means camera flash is set to auto. In good light, it won't flash, and in very poor light, it will.
- When the iPhone camera flash icon is yellow, it means it will always flash when you take the picture. This may be because it is set to always-on or, if it's in auto mode, it is because your iPhone thinks it needs to use the flash.
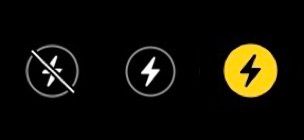
How to Turn On the Flash on an iPhone With Face ID
The instructions to turn on the iPhone camera flash vary depending on your model. Here's how to enable flash for an iPhone 11, 12, 13, and so on:
- Open the Camera app and swipe away from the shutter or tap the arrow.
- Tap the flash icon.
- Tap On to set the iPhone camera flash to always-on.
Please note that you can also follow the above steps to turn on the front screen flash while taking selfies.
How to Turn On the iPhone Flash for Video
When you're in the iPhone Camera app's Video, Slo-Mo, or Cinematic mode, swipe away from the record button to see the flash icon and tap On. It'll switch on instantly, even when you're not recording. Whenever ready, tap the record button to start the videography with the camera flash enabled.
You cannot use the iPhone camera flash in Pano (Panorama) and Time-Lapse modes.
The above steps show you how to set the iPhone camera flash to stay on and not be taken over by Night mode. If you change your mind and enable Night mode, it will disable the flash.
How to Enable Camera Flash on iPhones Without Face ID
If you have a model with a Home button, like an iPhone 6S, iPhone 8, or iPhone SE, open the Camera app, tap the flash icon and choose On. Follow these same steps to turn on the flash for Video or Slo-Mo modes.
On the iPhone 6S and later, this also enables the screen to flash when you switch on the front camera to take selfies.
iPhone Camera With Flash, Light, and Action!
By now, you know how to set the iPhone camera flash to always-on instead of flashing automatically. In low environments, newer iPhones automatically start shooting in Night mode, during which flash and Live Photos are off. But now you know how to force the camera to flash instead of shooting in Night mode.