Digital games have never been easier to distribute. Thanks to Steam, game developers can easily develop and distribute their games via the Steam Store.
You are likely to use Steam's client on your PC if you play games on it. But today's games take up a lot of space.
As an example, if you're switching to a new Steam client or just want to make some space for some files, you'll want to uninstall some old games. In this article, we’ll show you how to uninstall Steam Games on your PC.
How to Uninstall Steam Games on Your PC
There are various methods to uninstall Steam games from your PC. We will share three of the easiest ways to do so.
Method 1: Using Steam to Uninstall Steam Games
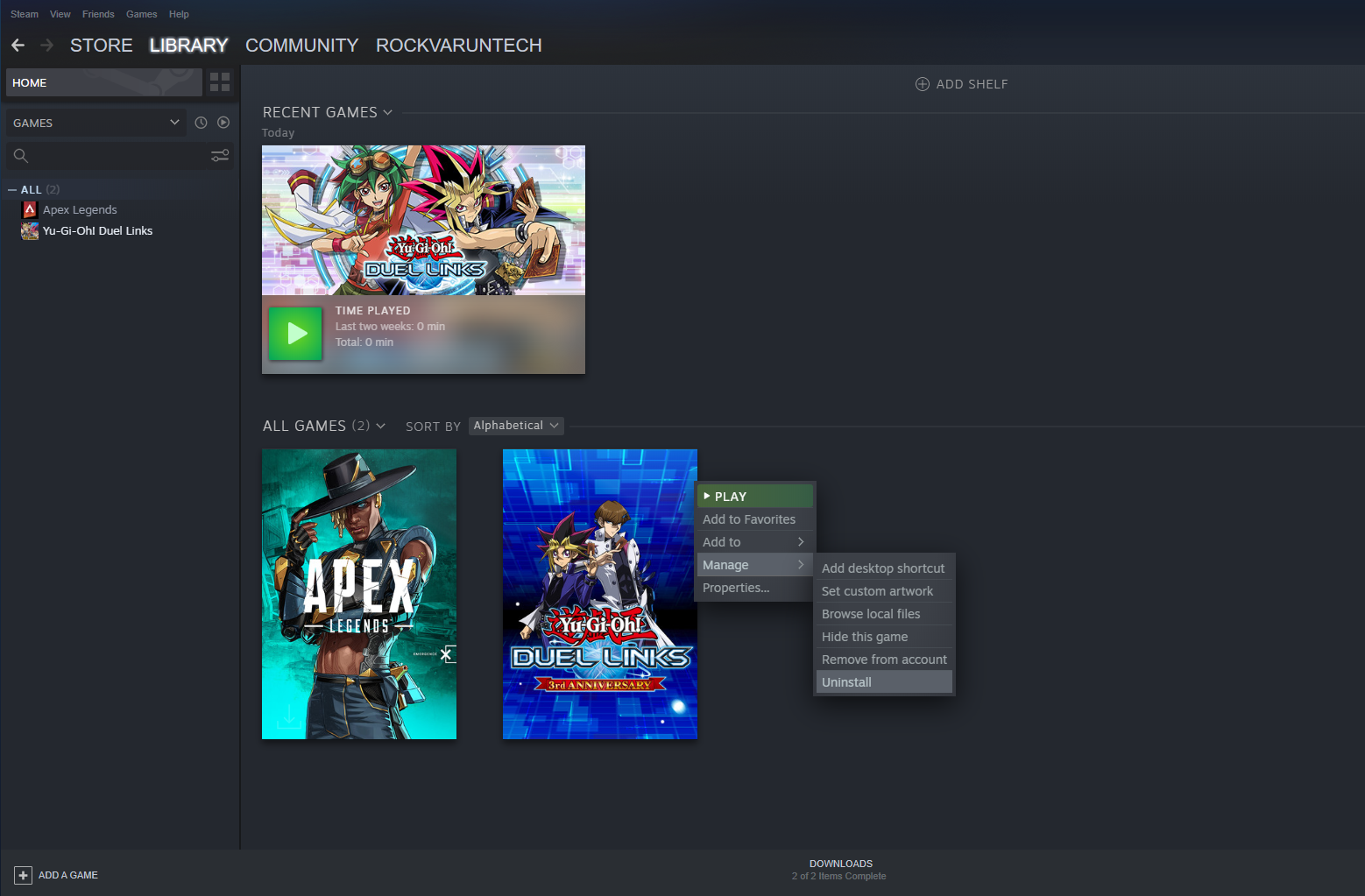
Using Steam is the quickest and easiest way to uninstall Steam games. To uninstall Steam games using Steam, follow the steps below:
- Open the Steam client on your desktop and log in to your Steam account, if required.
- Click the LIBRARY tab located on the top navigation menu.
- From the listed games on the left of your screen, locate and right-click on the game you want to uninstall.
- From the drop-down menu, select Manage, and from the drop-down menu, click Uninstall.
- A confirmation box will appear, click on the Uninstall button again.
This will now uninstall the game from your PC. However, you might still see it on the list, although you would need to install it to play.
If you plan to play the game later, open Steam and go to the LIBRARY. Then right-click on the game’s name, and click on the Install option. Once done, follow the instructions on the screen, and it’ll re-install on your PC.
Method 2: Uninstalling Steam Games Through Windows
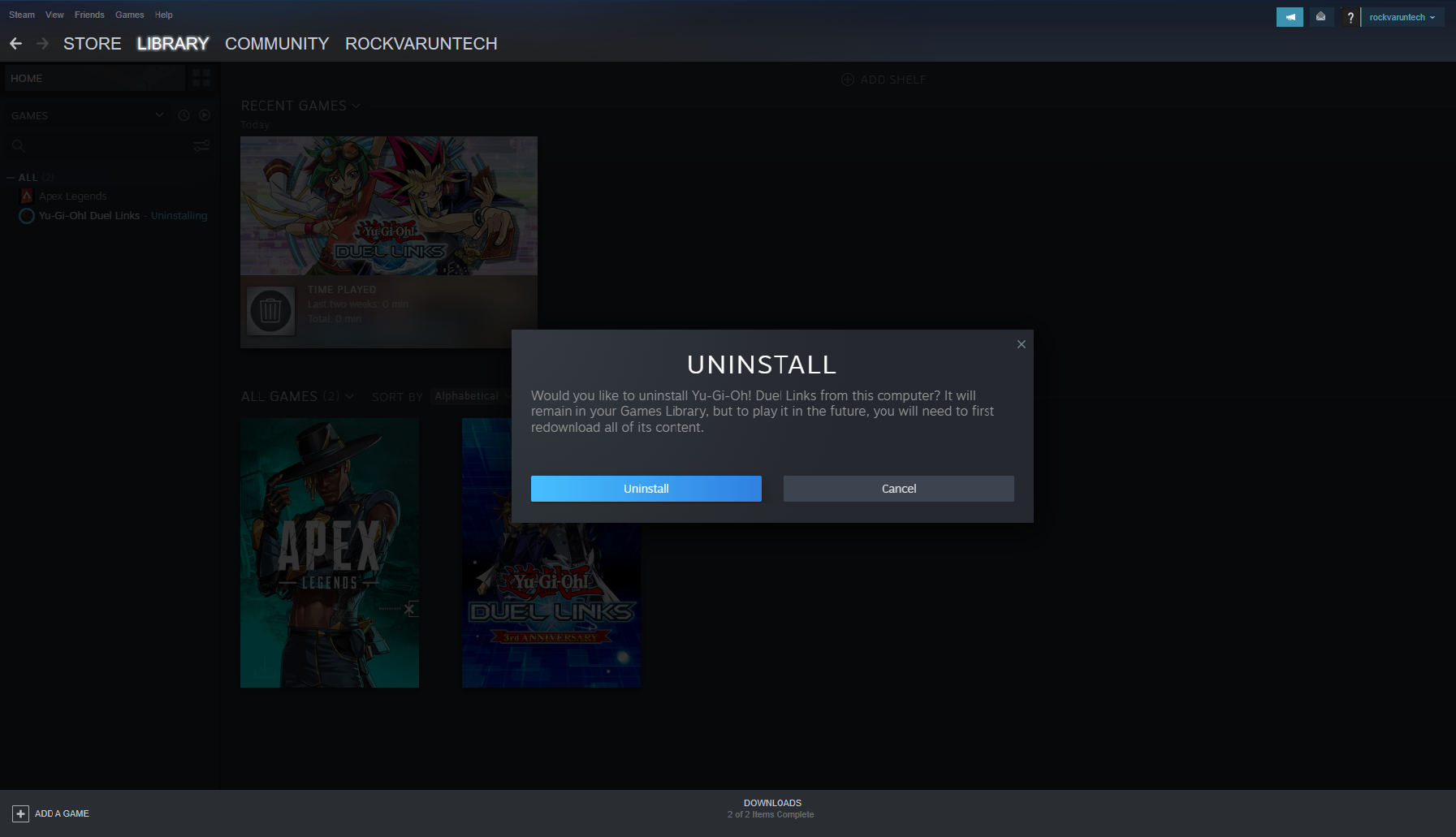
If you don’t want to uninstall a game from Steam, rather on system level, then go with this method. Follow these steps to completely uninstall Steam games.
Remember that this process will end with the Steam uninstaller. However, you might prefer this method if you are planning to uninstall several programs at once, including games.
- Click on the Start menu on your desktop, and search for “Apps and Features”.
- Hit Enter or select the first option from the list.
- Alternatively, head over to the Control Panel and choose the “Uninstall a Program” option under the Programs section.
- From the programs listed, look for the game you want to uninstall. Click on that and select the Uninstall option.
- You’ll be taken to Steam’s interface. If required, go ahead and login. You’ll see a final confirmation, then click Uninstall from the pop-up box.
The game will be uninstalled from your system. But if you plan to reinstall the game, there is no other way to reinstall any game without accessing the Steam interface.
To reinstall, open Steam and go to the LIBRARY. Then right-click on the game’s name, and click on the Install option. Once done, follow the instructions on the screen, and it’ll be installed.
Method 3: Uninstalling Steam Games Manually
.png)
Although the above methods uninstall your game completely, it's always best to double-check by manually uninstalling the files. This method is a little more complicated than the previous ones, but you’ll be sure that all the game files are gone or not.
Here’s how to manually uninstall your Steam Games:
- Open File Explorer, and head over to the folder where you installed Steam. On Windows 10, it is C:\ProgramFiles(x86)\Steam by default.
- Now head over to the Steam folder and then, steamapps > common folder.
- You’ll see many additional folders here. Right-click the game’s folder that you want to uninstall.
- Then, click Delete from the drop-down menu to delete the folder. Alternatively, you can also press the Delete key on your keyboard after selecting the game’s folder.
It's important to know that after deleting the game folders, the entire game will be deleted, including saved game files if it's an offline game. If you decide to reinstall it, you'll have to start over.
Steam also leaves an alternate option to restore the game files, if you delete them accidentally. In this way, you can access your configuration as well as your saved files on your PC if you decide to reinstall the game later.
To completely remove everything, head over to the Saved Games folder, Documents folder, or AppData folder (C:\Users\[Username]\Saved Games). Locate the Steam folder and delete the games accordingly.
You can still reinstall deleted games if you delete them using this method. Just follow the steps outlined in the above section and your game will be back on your PC before you know it. However, it's important to note that the only way to do this is through the Steam interface.
How to Remove Steam Game Files From the Cloud
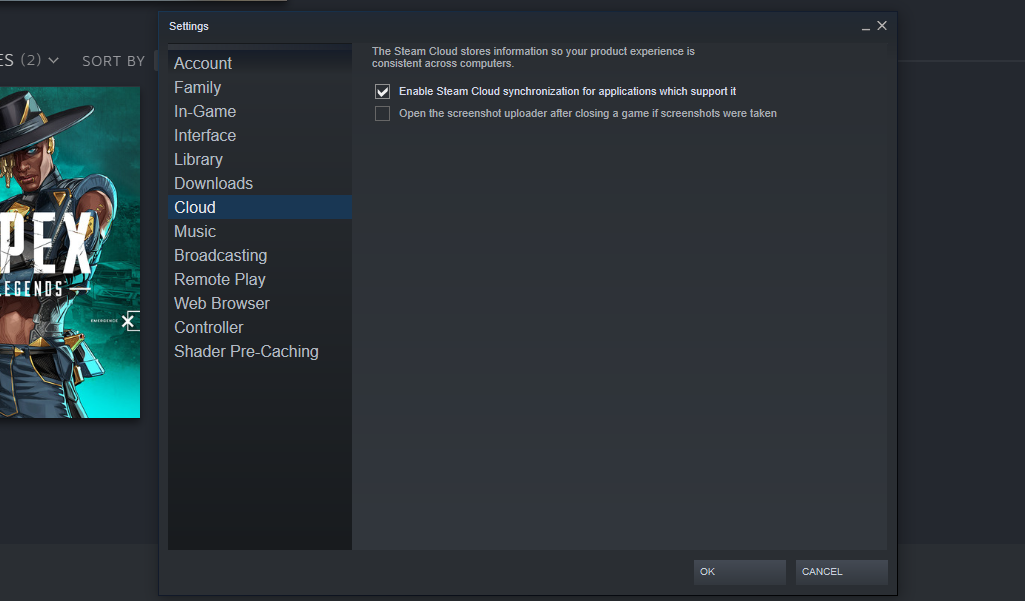
Steam stores some configuration files in the cloud. If you want to get rid of everything including the cloud files too, then you can try this method. Here’s how to do that:
- Open the Steam client and log in to your Steam account, if required.
- Click the Steam tab located at the top-left menu bar.
- From there, select Settings > Cloud.
- Uncheck the option that says “Enable Steam Cloud Synchronization for applications which support it”.
- Then click OK/Apply and you’re done.
Removing Steam Games With Ease
You should now be able to uninstall Steam games from your PC. The first two methods are quite easy for everyone. However, if you want to remove the Steam game altogether, you can use the third method.
Steam doesn’t delete your files completely, nor does Windows. Windows files can be recovered, but they may be corrupted. Therefore, before uninstalling any Steam game, we recommend you make a backup copy of your Steam folder on an external drive. Leaving the Steam Cloud Sync can be better in some cases if you want to keep your game's configuration data.